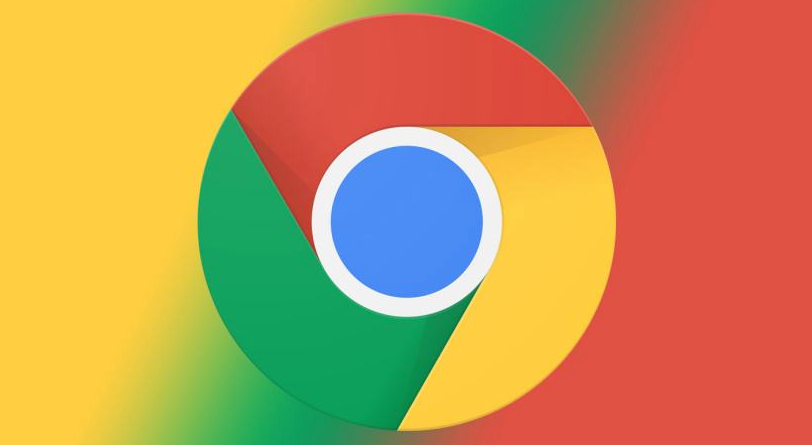
如何清理谷歌浏览器的缓存和Cookies?
在日常使用互联网的过程中,浏览器缓存和Cookies的积累可能会导致您的谷歌浏览器变得缓慢,运行不畅,甚至出现网页加载问题。为了提高浏览器的性能,定期清理缓存和Cookies是一个重要的维护步骤。本文将为您详细介绍如何在谷歌浏览器中清理缓存和Cookies。
一、理解缓存和Cookies
首先,了解什么是缓存和Cookies是清理之前很重要的。缓存是浏览器为了提高加载速度而临时保存的网页数据,如图片、样式表等。而Cookies则是网站存储在您设备上的小文件,用于记录用户的偏好设置和登录信息。
二、为清理做准备
在开始之前,请确保您记住了登录信息和相关的设置,因为清除Cookies可能会导致您退出某些网站。此外,如果您使用的某些网站在缓存中存储了特定的数据,清理后可能会导致这些网站重新加载资源。
三、如何清理缓存和Cookies
1. 打开谷歌浏览器:点击计算机上的谷歌浏览器图标,启动浏览器。
2. 进入设置页面:点击浏览器右上角的三个竖点菜单图标,在下拉菜单中选择“设置”。
3. 找到隐私与安全:在设置页面的左侧菜单中,找到并点击“隐私与安全”。
4. 清除浏览数据:在“隐私与安全”页面中,找到并点击“清除浏览数据”选项。
5. 选择时间范围:在弹出的窗口中,您会看到一个下拉菜单,您可以选择要清理的数据时间范围。可以选择“过去一小时”、“过去一天”、“过去一周”或“所有时间”来决定要删除的数据大小。
6. 选择清理内容:在下方,您会看到清理的内容选项。确保选中“缓存的图片和文件”和“Cookies及其他网站数据”。您还可以选择清理浏览历史记录、下载历史等。
7. 执行清理:完成选择后,点击窗口的“清除数据”按钮,浏览器会自动开始清理过程。清理的时间会根据您选择的时间范围和数据量的不同而有所不同。
四、清理后的注意事项
清理完成后,您可能会注意到某些网站需要重新登录或重新加载,这属于正常现象。此外,也建议您在清理后关注浏览器的性能,看看是否有明显的改善。如果您发现某些网站加载缓慢,可能是因为它们的内容需要重新下载,您可以稍等片刻,让这些资源完整加载。
五、定期清理的建议
为了保持浏览器的最佳性能,建议您定期清理缓存和Cookies。根据您浏览互联网的频率,可以每周或每月进行一次清理。同时,您也可以利用浏览器的扩展程序来帮助您自动化清理过程。
总结
清理谷歌浏览器的缓存和Cookies是提升浏览体验的重要步骤。通过简单的几个操作,您可以有效释放存储空间,提高浏览器的运行速度。希望本文对您有所帮助,让您能更顺畅地使用谷歌浏览器,享受互联网的乐趣。











