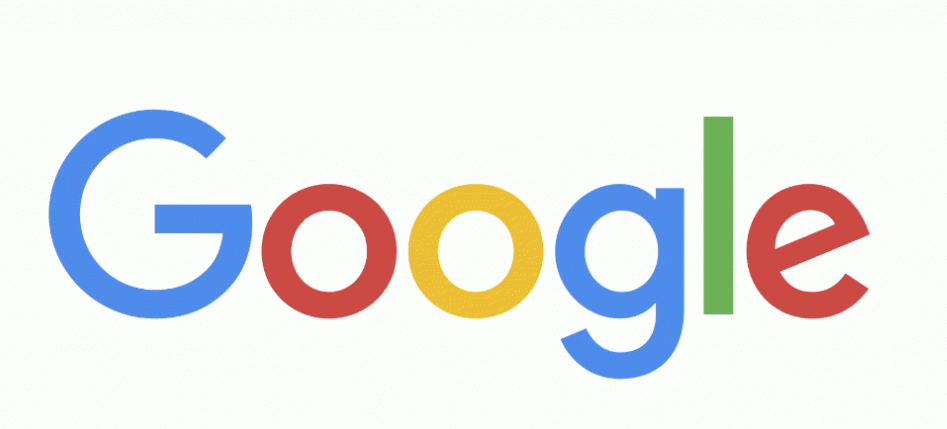
# 如何获得Chrome测试版?<下载方法>
谷歌Chrome浏览器以其快速、安全和稳定的特性广受欢迎。为了能够在正式版推出之前体验到最新的功能和改进,很多用户选择使用Chrome的测试版。Chrome测试版即Chrome Beta和Chrome Canary,它们提供了提前测试即将到来的新特性。本文将带您了解如何快速、安全地下载Chrome测试版。
## 什么是Chrome测试版?
Chrome测试版主要分为两个版本:
1. **Chrome Beta**:这是一个比较稳定的测试版,相比于正式版,Chrome Beta包含了一些即将推出的新功能。用户可以在这个版本中提前体验到新特性,同时也向开发团队反馈可能存在的问题。
2. **Chrome Canary**:这是Chrome浏览器的最前沿版本,包含最新的功能和改进,但可能不稳定,不适合日常使用。Canary版每天都会更新,因此它最适合开发者和热衷于尝试最新功能的用户。
## 下载Chrome测试版的方法
### 1. 下载Chrome Beta
1. **访问Chrome Beta下载页面**:
打开您的浏览器,访问[Chrome Beta下载页面](https://www.google.com/chrome/beta/)。该页面提供了Chrome Beta的最新版本下载链接。
2. **选择操作系统**:
页面会自动识别您的操作系统(Windows、macOS或Linux)。如果不是,请选择右上角相应的系统标签。
3. **下载并安装**:
点击“下载Chrome Beta”按钮,接受服务条款后,下载将自动开始。下载完成后,打开安装程序并按提示进行安装。
4. **启动Chrome Beta**:
安装完成后,您可以在桌面或程序列表中找到Chrome Beta,点击图标即可启动。
### 2. 下载Chrome Canary
1. **访问Chrome Canary下载页面**:
打开您的浏览器,访问[Chrome Canary下载页面](https://www.google.com/chrome/canary/),该页面提供了Chrome Canary的下载链接。
2. **选择操作系统**:
与Chrome Beta类似,该页面同样会识别您的操作系统,选择相应的标签进行下载。
3. **下载并安装**:
点击“下载Chrome Canary”按钮,接受服务条款后,下载将自动开始。下载完成后,打开安装程序并按照提示进行安装。
4. **启动Chrome Canary**:
安装完成后,您可以找到Chrome Canary的图标,点击即可运行。
### 3. 同时运行多个Chrome版本
值得注意的是,您可以同时在您的计算机上安装Chrome正式版、Chrome Beta和Chrome Canary。每个版本都会在不同的文件夹中安装,不会互相干扰。因此,您可以根据需要随时切换。
## 使用小贴士
1. **定期更新**:Chrome Beta和Chrome Canary会定期更新,以确保您体验到最新的功能。建议您在使用途中保持更新以获得最佳体验。
2. **反馈功能**:在使用测试版的过程中,如果遇到bug或有建议,可以通过“帮助>报告问题”功能向Chrome开发团队反馈。
3. **了解新特性**:可以通过Google Chrome Blogs或相关的技术社区了解最新的Chrome测试版更新内容,这样您可以更有针对性地测试新功能。
## 结语
通过以上步骤,您可以轻松获得并安装Chrome测试版。无论是Chrome Beta还是Chrome Canary,它们都能让您体验到最新的浏览器特性和改进。希望您在使用过程中能积极反馈,通过您的参与帮助Google更好地改进Chrome浏览器。











