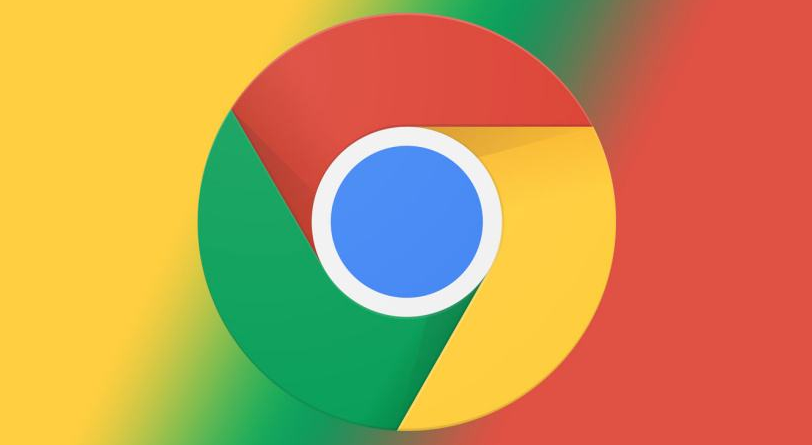
# 如何从 USB 驱动器运行 Google Chrome 操作系统?
Google Chrome 操作系统(Chrome OS)是一款基于 Linux 的轻量级操作系统,专为在线使用而设计,广泛应用于 Chromebook 等设备。虽然 Chrome OS 本身主要是预装在特定硬件上的,但你仍然可以通过 USB 驱动器运行 Chrome OS,这为需要便携式解决方案的用户提供了便利。本文将指导你如何从 USB 驱动器运行 Google Chrome 操作系统。
## 步骤 1:准备工作
### 1.1 获取必要的工具
- **USB 驱动器**:一个至少 8GB 的 USB 驱动器。你将会用它来安装 Chrome OS。
- **支持工具**:你需要一个名为“Chromium OS”或“CloudReady”的软件,它们是 Chrome OS 的开源版本,允许用户在非 Chromebook 设备上运行。
- **计算机**:你用于下载和制作 USB 启动盘的计算机。
### 1.2 确保数据安全
在开始之前,请确保 USB 驱动器上的数据已备份。制作 USB 启动盘的过程将格式化该驱动器,导致数据丢失。
## 步骤 2:下载 Chromium OS 或 CloudReady
1. **访问官方网站**:
- 对于 Chromium OS,可以访问 [Chromium OS 官方网站](https://www.chromium.org/chromium-os)。
- 对于 CloudReady,访问 [Neverware 官网](https://www.neverware.com/),注册并下载 CloudReady 的镜像文件。
2. **下载映像文件**:
在相关网站中找到并下载最新版本的操作系统镜像文件(通常为 `.img` 或 `.zip` 格式)。
## 步骤 3:制作 USB 启动盘
### 3.1 使用 Etcher 工具
为了将下载的操作系统映像写入 USB 驱动器,你可以使用 Etcher(现称为 Balena Etcher),这是一款开源的镜像写入工具。
1. **下载 Etcher**:
从 [Etcher 官方网站](https://www.balena.io/etcher/) 下载并安装该工具。
2. **运行 Etcher**。
3. **选择镜像文件**:
点击“Flash from file”,选择你刚刚下载的 Chromium OS 或 CloudReady 镜像文件。
4. **选择目标设备**:
在“Select target”中选择你的 USB 驱动器。
5. **开始制作**:
点击“Flash!”按钮,Etcher 将开始将镜像写入 USB 驱动器。完成后,会显示相应的提示。
## 步骤 4:从 USB 驱动器启动计算机
1. **插入 USB 驱动器**:
把制作好的 USB 驱动器插入你希望运行 Chrome OS 的计算机。
2. **调整启动顺序**:
启动计算机时,进入 BIOS 或 UEFI 设置(通常是在启动时按 F2、F10、Del 或 Esc 键)。在启动顺序中,将 USB 驱动器设置为第一启动设备。
3. **保存并退出**:
保存更改并退出 BIOS,计算机将重启。
## 步骤 5:体验 Chrome OS
现在,你的计算机应该会从 USB 驱动器启动 Chrome OS。进入系统后,你可以体验其简洁的用户界面和便捷的功能。你可以连接 Wi-Fi、登录 Google 帐号,并开始使用各种应用程序。
## 结尾
通过上述步骤,你可以方便地从 USB 驱动器运行 Google Chrome 操作系统。这种便携式方案使得你能够在不同设备上快速访问 Chrome OS,而不必依赖于固定的硬件。无论是在家工作、上学还是在赶往会议的路上,Chrome OS 都可以为你提供高效、简单的使用体验。注意,你可以在 USB 驱动器上运行 Chrome OS,同时确保原有设备不会受到影响。希望这篇文章能够帮助你轻松入门 Chrome OS 的使用!











