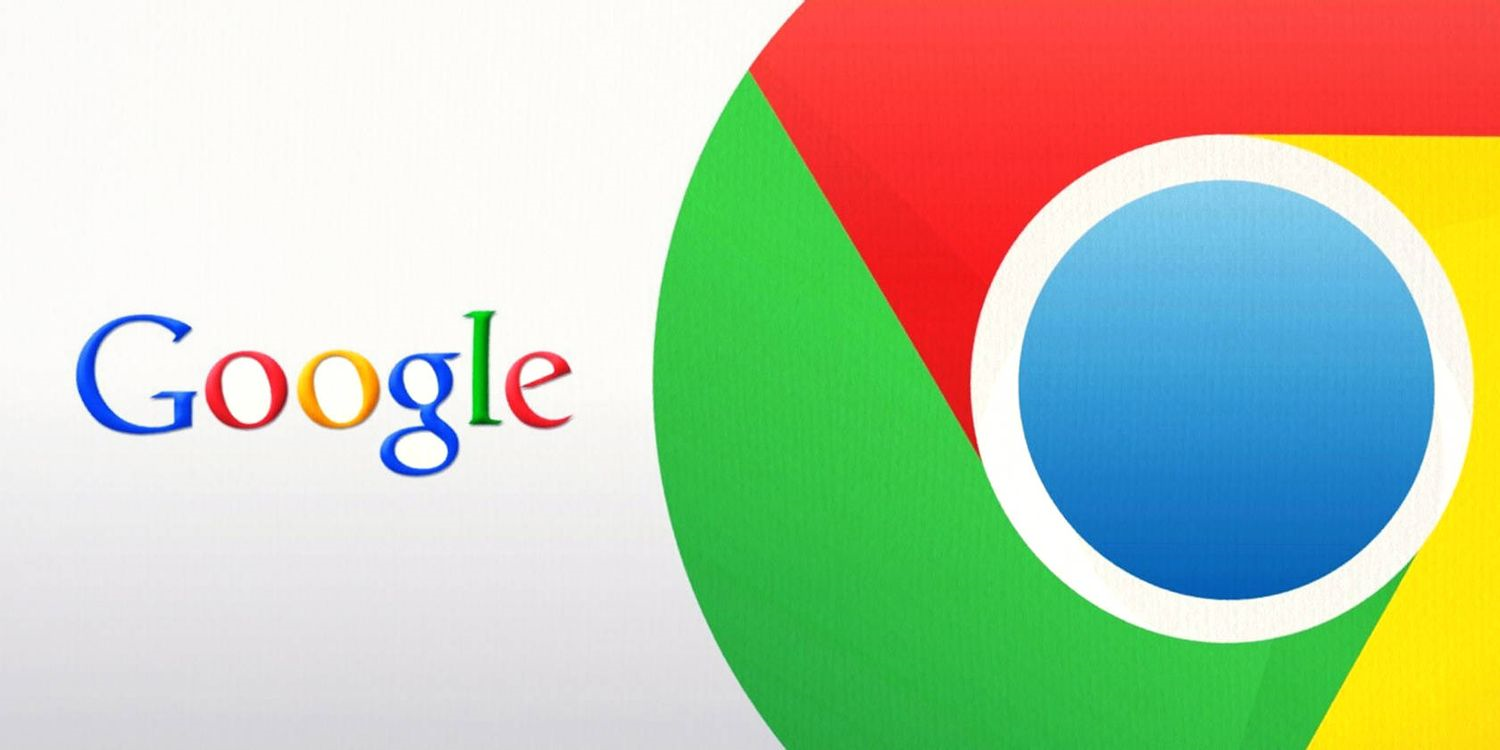
# 如何在 Android 版 Chrome 中管理下载
在当今信息化的时代,网络下载已经成为我们日常生活中不可或缺的一部分。无论是下载文档、图片,还是视频,Android 版 Chrome 浏览器都提供了便利的下载功能。为了帮助用户更好地管理下载内容,本文将详细介绍如何在 Android 版 Chrome 中有效管理下载。
## 一、下载文件的基本操作
在使用 Android 版 Chrome 下载文件时,您只需找到所需的文件并点击下载链接。Chrome 浏览器会自动将文件保存到设备的 "下载" 文件夹中,并在下载完成后向您发送通知。
### 1. 下载文件
1. **打开 Chrome 浏览器**:在您的设备上找到并打开 Chrome 应用程序。
2. **搜索文件**:通过搜索引擎或直接输入网站链接,找到您想要下载的内容。
3. **点击下载**:当您找到文件时,点击下载链接,文件将自动开始下载。
### 2. 查看下载进度
在文件下载期间,您可以通过 Chrome 界面查看下载进度。
- 在页面底部的下载条上,您将看到下载进度条显示文件的下载状态。
- 如果需要暂停或取消下载,可以点击下载条旁边的选项。
## 二、管理下载的文件
当您完成下载后,如何管理已下载的文件便成了一个重要的问题。
### 1. 访问下载列表
1. **打开 Chrome 浏览器**。
2. **点击右上角的菜单按钮(三个垂直点)**。
3. **选择“下载”选项**:您将看到一个下载列表,列出所有已下载的文件。
### 2. 处理下载文件
在下载列表中,您可以对每个文件进行进一步操作:
- **打开文件**:点击文件名称即可直接打开。
- **查看文件位置**:长按文件,选择“在文件管理器中显示”以定位该文件在您的设备内存中的位置。
- **删除文件**:长按文件并选择“删除”选项,将其从下载列表中移除,并同时从设备存储中删除文件。
## 三、处理下载设置
为了更好地管理下载,您还可以调整下载设置。
### 1. 选择下载位置
默认情况下,所有下载的文件都会保存到 "下载" 文件夹。不过,您可以更改下载文件的保存位置。
1. **打开 Chrome 设置**:点击右上角的菜单按钮,选择“设置”。
2. **找到“下载内容”**:在设置菜单中,向下滑动,找到“下载内容”选项。
3. **更改下载位置**:选择您希望保存文件的文件夹,确保保存位置符合您的需求。
### 2. 自动打开下载的文件
如果您想要在下载完成后自动打开文件,可以调整相关设置:
1. **打开 Chrome 设置**。
2. **前往“下载内容”**,启用“下载完成后自动打开文件”选项。
## 四、清除下载历史记录
如果您的下载列表变得凌乱,您可以清除它以保持整洁。这将只清除下载记录,而不会删除实际下载的文件。
1. **在下载列表界面**,点击界面上方的 “清除” 按钮(如果您使用的版本提供此功能)。
2. **确认清除**,下载列表将清空记录,但文件仍会保留在设备上。
## 结论
通过以上步骤,您可以在 Android 版 Chrome 中轻松管理您的下载文件。良好的下载管理不仅可以帮助您快速找到需要的文件,还能提升您的使用体验。希望这篇文章能帮助您更有效地利用 Chrome 浏览器的下载功能。无论是工作还是娱乐,合理管理下载文件都是一项重要的技能。











