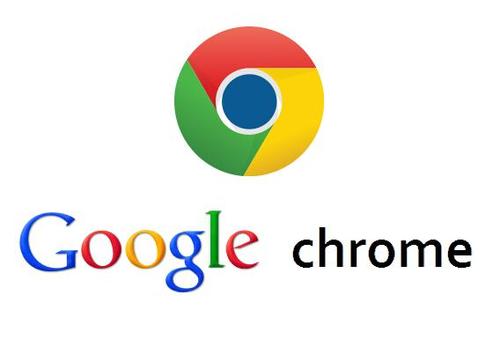
在Ubuntu系统中,安装Chrome浏览器是一项相对简单的任务,但有时用户可能会遇到无法正常启动的问题。本文将为您提供解决此问题的一些有效方法,以确保您可以顺利使用Chrome浏览器。
首先,确保您按照官方步骤正确安装了Chrome浏览器。您可以访问Google的官方网站,下载适合您Ubuntu版本的.deb包。下载完成后,使用以下命令进行安装:
```bash
sudo dpkg -i google-chrome-stable_current_amd64.deb
```
在安装过程中,可能会遇到依赖问题,您可以通过下面的命令来解决:
```bash
sudo apt-get install -f
```
这条命令会自动安装所需的依赖。
如果您已经安装了Chrome,但在启动时遇到问题,可以尝试以下几种解决方法:
1. **清除缓存和用户数据**
要检查是否是用户配置或缓存引起的问题,可以尝试清除Chrome的用户数据。该操作不会影响安装的扩展和应用。使用以下命令启动Chrome,并删除配置目录:
```bash
google-chrome --user-data-dir=/tmp/chrome-test
```
如果Chrome能够正常启动,可以考虑备份原有配置,然后删除原来的用户数据目录。原数据通常位于`~/.config/google-chrome/`。
2. **检查图形驱动**
Chrome依赖GPU加速,如果您的系统图形驱动不兼容,可能会导致浏览器无法启动。确保您的图形驱动程序是最新的,并且适合您的硬件。使用以下命令更新系统和驱动:
```bash
sudo apt update
sudo apt upgrade
```
3. **在终端中运行Chrome**
在终端中启动Chrome时,可以查看具体的错误信息,使用以下命令:
```bash
google-chrome
```
如果出现错误信息,可以根据提示进行针对性的排查。例如,某些错误提示可能与缺失的库文件或权限问题有关。
4. **重置Chrome浏览器**
如果Chrome的设置或扩展出现冲突,可能导致浏览器无法启动。运行以下命令重置Chrome的设置:
```bash
mv ~/.config/google-chrome ~/.config/google-chrome-backup
```
重命名配置文件夹后,系统将创建一个新的配置文件,启动时将恢复为默认设置。
5. **查看系统日志**
系统日志中可能记录了更多关于Chrome启动失败的信息。通过以下命令查看系统日志:
```bash
journalctl -xe
```
根据日志中的提示,您可以进一步定位问题的根源。
6. **重新安装Chrome**
如果以上方法仍无法解决问题,您可以尝试彻底卸载并重新安装Chrome。首先运行以下命令卸载Chrome:
```bash
sudo apt remove google-chrome
sudo apt purge google-chrome
```
然后,重新安装最新版本的Chrome,确保下载的是适合您系统的.deb文件。
总结起来,虽然在Ubuntu上运行Chrome可能会出现一些问题,但通过清除缓存、检查依赖、重置设置及查看日志等步骤,您通常可以找到并解决问题。如果仍然无法解决,考虑使用其他浏览器,或在Ubuntu论坛上寻求帮助。希望这些方法能够帮助您顺利使用Chrome,享受优质的网络体验。











