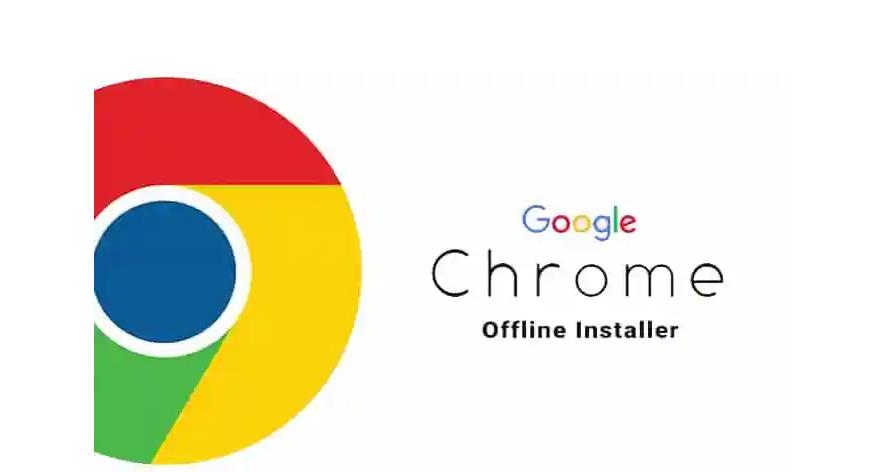
# Chrome浏览器阅读清单功能在哪里
在数字化时代的快速发展中,互联网成为人们获取信息和知识的重要渠道。随着海量信息的涌入,如何有效管理和利用这些资源,成了许多用户面临的挑战。为了帮助用户更好地管理自己感兴趣的文章和网页,谷歌在Chrome浏览器中推出了“阅读清单”功能。本文将详细介绍Chrome浏览器的阅读清单功能在哪里,以及如何使用它来提升你的在线阅读体验。
## 什么是阅读清单功能?
阅读清单是一种工具,允许用户将感兴趣的网页保存到一个专属的列表中,以便稍后阅读。这一功能尤其适用于那些在忙碌中发现了有趣的文章或者资讯,但当时没有时间仔细阅读的用户。通过使用阅读清单功能,用户可以轻松地整理和管理这些信息,确保不会错过任何重要内容。
## 如何找到阅读清单功能
### 1. 打开Chrome浏览器
首先,你需要确保已在设备上安装并打开了Chrome浏览器。无论是桌面版还是移动版,阅读清单功能都应可用。
### 2. 查看书签栏
在Chrome浏览器的界面中,只需查看书签栏(如果没有显示,可以通过点击右上角的三个点图标,选择“书签”>“显示书签栏”来启用)。在书签栏的右侧,你会看到一个“阅读清单”图标,通常是一个书本的图标。
### 3. 使用菜单访问
如果你无法在书签栏中找到“阅读清单”图标,也可以通过Chrome浏览器的菜单访问它。点击右上角的三个点图标,选择“书签”,然后在下拉菜单中找到“阅读清单”。点击进入,你将看到一个包含已保存网页的列表。
### 4. 快速添加网页
在你浏览网页时,如果发现了想要保存的内容,可以简单地点击地址栏右侧的“星形”图标,选择“添加到阅读清单”。这样,这个网页就会被添加到你的阅读清单中,方便你在以后查看。
## 如何管理阅读清单
一旦你掌握了如何访问和使用阅读清单功能,接下来就可以开始管理你的清单了。
### 1. 查看已保存的网页
进入阅读清单后,你将看到所有已保存的网页列表。每个条目旁边都会显示网页的标题和一个简短的描述,方便你快速识别。
### 2. 标记为已读或删除
当你阅读完某个网页后,可以选择将其标记为已读,或者直接删除。在阅读清单中,每个条目旁边都有相应的按钮,方便你进行操作。
### 3. 组织清单
为了更好地管理你的阅读清单,你可以根据主题或者类型来组织网页。虽然目前Chrome并不支持文件夹功能,但你可以通过命名策略来标记和分类。
## 总结
Chrome浏览器的阅读清单功能为用户提供了一种方便管理网络信息的方式。无论是新闻、科学文章,还是博客和社交媒体内容,你都可以将它们保存到阅读清单中,不再担心错过重要信息。通过简单的步骤,你可以在Chrome浏览器中轻松找到和使用阅读清单功能,从而提升你的在线阅读体验。
希望本文能帮助你更好地利用Chrome浏览器的阅读清单功能,让你的信息管理变得更加高效。











