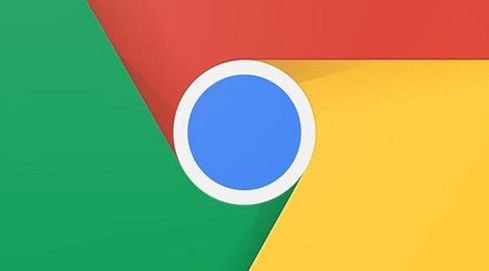
# UC浏览器电脑版操作指南
随着互联网的迅速发展,各种浏览器应运而生,满足了用户在不同场景下的需求。UC浏览器作为一款深受用户喜爱的浏览工具,凭借其快速的加载速度和友好的用户界面,吸引了大批忠实用户。本文将为您提供一份详细的UC浏览器电脑版操作指南,从下载、安装到常用功能的使用,帮助您更好地使用这一优秀的浏览器。
## 一、下载与安装
### 1. 下载UC浏览器
首先,您需要访问UC浏览器的官方网站,选择下载电脑版的链接。在官网上,您可以找到最新版本的UC浏览器,确保您下载的是安全且功能最全的版本。一般来说,官网的下载速度会更快,也更加安全。
### 2. 安装UC浏览器
下载完成后,找到下载的安装包,双击运行。根据提示进行安装,通常只需点击“下一步”,选择安装目录,最后点击“安装”即可。等待安装完成后,您可以选择是否立即启动UC浏览器。
## 二、界面布局与基础设置
### 1. 界面布局
UC浏览器电脑版的界面设计简洁明了,主要分为地址栏、标签页、历史记录和书签等区域。用户可以轻松找到所需功能,使用体验非常友好。
### 2. 基础设置
在首次使用时,您可以根据个人喜好进行一些基础设置。点击右上角的菜单图标,选择“设置”,您可以在此修改浏览器的外观、搜索引擎、下载目录等选项。此外,UC浏览器还支持主题切换,您可以根据季节或心情选择不同的主题。
## 三、常用功能
### 1. 标签页管理
UC浏览器支持多标签页浏览功能,您可以同时打开多个网页,便于在不同页面之间切换。使用快捷键Ctrl+T可以快速打开新的标签页,而Ctrl+W则可以关闭当前标签页。您还可以通过拖动标签页来调整其顺序。
### 2. 下载管理
UC浏览器内置了强大的下载管理器,支持多线程下载,极大提高了下载速度。在下载文件时,您可以看到详细的下载进度,并可以暂停和恢复下载。此外,您可以在“下载”界面查看所有下载的文件,方便管理。
### 3. 浏览历史与书签
在UC浏览器中,您可以方便地查看浏览历史记录,轻松找到之前访问过的网站。点击右上角的菜单,选择“历史记录”即可。同时,您还可以将常用网站添加到书签,以便快速访问。只需点击地址栏右侧的星形图标,选择“添加书签”即可。
### 4. 扩展功能
UC浏览器支持多种扩展插件,您可以根据自身需求进行安装,增强浏览器的功能。访问“扩展中心”,挑选您需要的插件,安装后即可使用。
## 四、安全与隐私设置
UC浏览器十分重视用户的安全与隐私,提供了丰富的安全设置选项。在设置菜单中,您可以开启“安全浏览”功能,抵御恶意网站的攻击。同时,您也可以选择清除浏览数据,以保护您的隐私。
## 五、总结
UC浏览器电脑版以其高速的性能和便捷的操作,为用户提供了出色的浏览体验。通过以上操作指南,相信您已经掌握了UC浏览器的基本使用方法和常用功能。不论是平时的上网浏览、在线下载,还是管理书签与历史,UC浏览器都能满足您的需求。祝您在使用UC浏览器的过程中,享受到更快、更安全的互联网体验!











