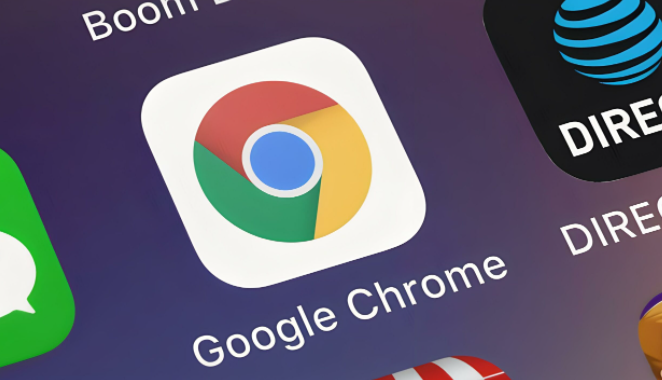
谷歌浏览器的调试工具使用指南
在现代 web 开发中,调试工具是开发者不可或缺的利器。谷歌浏览器(Chrome)内置的开发者工具(DevTools)提供了一整套强大的功能,帮助开发者更高效地调试、测试和优化网页。本文将为您详细介绍谷歌浏览器的调试工具及其主要功能,帮助您充分利用这些工具。
### 1. 打开开发者工具
打开谷歌浏览器后,您可以通过以下几种方式访问开发者工具:
- 使用快捷键:Windows 用户按 F12 或 Ctrl + Shift + I,Mac 用户按 Command + Option + I。
- 点击浏览器右上角的菜单图标(三个点),选择“更多工具”,然后选择“开发者工具”。
### 2. 主要功能概述
开发者工具由多个面板组成,每个面板提供特定的功能。以下是一些主要面板及其作用:
#### 2.1 元素面板
元素面板允许您查看和编辑网页的 HTML 和 CSS。您可以直接在这里修改元素的属性,实时查看更改效果,方便进行样式调整和布局优化。同时,您可以使用右键点击页面元素,选择“检查”直接跳转到对应的 HTML 代码。
#### 2.2 控制台面板
控制台面板是开发和调试 JavaScript 代码的地方。您可以在这里查看输出的日志信息、错误信息等。同时,也可以直接在控制台中输入 JavaScript 代码进行测试,是进行快速调试的重要工具。
#### 2.3 网络面板
网络面板通过记录网页加载所需的所有网络请求,帮您分析页面性能。您可以查看每一个请求的详细信息,包括响应时间、请求方式、状态码等。通过此面板,可以有效识别性能瓶颈,优化用户体验。
#### 2.4 性能面板
性能面板用于监控网页的运行性能。通过记录页面加载过程和运行过程中每一帧的性能数据,帮助开发者识别和优化性能问题。您可以通过录制并分析性能数据,找到导致页面卡顿的原因。
#### 2.5 应用面板
应用面板提供关于网页存储和服务工作者的信息。您可以查看和管理本地存储、会话存储、cookies,以及 Service Workers 状态等。对于使用 PWA(渐进式网页应用)的开发者尤为重要。
#### 2.6 安全面板
安全面板用于检查网页的安全性,包括 TLS/SSL 证书的有效性以及任何潜在的安全问题。开发者需要确保自己的网站符合安全标准,保护用户数据。
### 3. 常用技巧
- **使用快捷键提升效率**:许多功能在开发者工具中都有快捷键,比如 Ctrl + R 刷新页面并保留应用程序缓存,Ctrl + Shift + D 切换设备模式等。
- **捕捉网络请求**:可以通过过滤功能,仅查看特定类型的请求,如 XHR 或 JS 资源,方便快速定位问题。
- **模拟移动设备**:在元素面板中,您可以使用“设备工具栏”模拟不同的移动设备,测试响应式设计和用户体验。
- **使用断点调试**:在源代码面板中,您可以设置断点,逐步调试 JavaScript 代码,查看变量状态,诊断逻辑错误。
### 结语
谷歌浏览器的开发者工具提供了丰富的功能,帮助开发者高效地调试和优化网页。随着 web 技术的不断发展,掌握这些工具将有助于您提升开发效率和代码质量。希望本指南能帮助您更好地使用谷歌浏览器的调试工具,提升您的开发技能。











