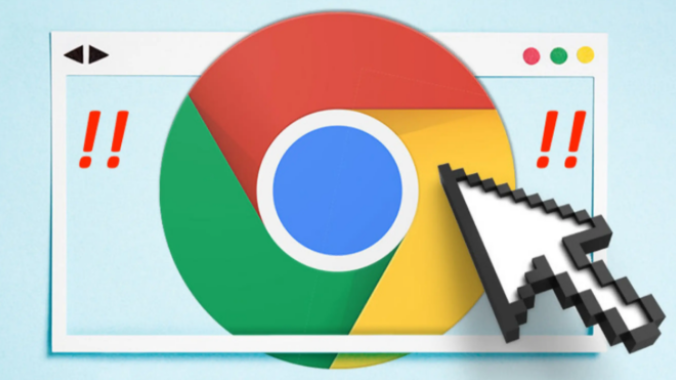
谷歌浏览器的快捷操作技巧汇总
在数字化时代,浏览器已成为我们日常生活中不可或缺的工具。谷歌浏览器(Google Chrome)凭借其快速、安全和丰富的扩展功能,成为了全球最受欢迎的浏览器之一。为了提高工作和上网的效率,掌握一些快捷操作技巧可以大幅提升我们的使用体验。以下是一些谷歌浏览器的实用快捷操作技巧汇总。
一、基础快捷键
1. **标签页操作**
- 新建标签页:按下 `Ctrl + T`(Windows)或 `Command + T`(Mac)。
- 关闭当前标签页:按下 `Ctrl + W`(Windows)或 `Command + W`(Mac)。
- 恢复最后关闭的标签页:按下 `Ctrl + Shift + T`(Windows)或 `Command + Shift + T`(Mac)。
2. **浏览历史浏览**
- 后退到上一页:按下 `Alt + ←`(Windows)或 `Command + ←`(Mac)。
- 前进到下一页:按下 `Alt + →`(Windows)或 `Command + →`(Mac)。
3. **放大与缩小**
- 放大页面:按下 `Ctrl + +`(Windows)或 `Command + +`(Mac)。
- 缩小页面:按下 `Ctrl + -`(Windows)或 `Command + -`(Mac)。
- 重置缩放:按下 `Ctrl + 0`(Windows)或 `Command + 0`(Mac)。
二、搜索与导航
1. **快速搜索**
- 直接输入网址:在地址栏输入网站名称,通常可以直接跳转。
- 使用关键字搜索:在地址栏输入关键字,即可获得相关的搜索结果。
2. **使用书签**
- 添加书签:按下 `Ctrl + D`(Windows)或 `Command + D`(Mac)。
- 查看书签:在地址栏中输入 `chrome://bookmarks/`,快速访问已保存的书签。
3. **查找页面内容**
- 在当前页面查找:按下 `Ctrl + F`(Windows)或 `Command + F`(Mac),可以快速搜索页面内容。
三、扩展和自定义
1. **管理扩展**
- 打开扩展管理页面:在地址栏输入 `chrome://extensions/`,可以查看和管理已安装的扩展。
- 启用/禁用扩展:在扩展管理页面中,轻松切换扩展的开关。
2. **设置主页和启动页面**
- 自定义主页:在设置中选择你希望打开的首页,这样每次启动浏览器时都能直接访问所需内容。
- 设置启动时打开的标签页:在设置中选择打开特定页面或继续上次会话。
四、提高安全性和隐私
1. **开启无痕模式**
- 快速开启无痕模式:按下 `Ctrl + Shift + N`(Windows)或 `Command + Shift + N`(Mac),在无痕模式下浏览不会保存历史记录。
2. **管理密码和自动填充**
- 管理保存的密码:在设置中找到“密码”,可以查看和管理保存的用户名和密码。
- 使用自动填充功能:确保开启自动填充功能,以便快速填写表单信息。
五、其他小技巧
1. **任务管理器**
- 打开任务管理器:按 `Shift + Esc`,可以查看每个标签页和扩展所占用的内存和CPU资源,并可以关闭不响应的标签页。
2. **使用鼠标手势**
- 通过在标签页上右键单击,可以快速方便地管理标签页,例如在新标签页打开链接或关闭标签页等。
3. **自定义主题和背景**
- 访问 Chrome 网上应用店,选择适合自己的主题和背景,使浏览器界面更加个性化。
总结
了解和掌握谷歌浏览器的快捷操作技巧,不仅可以提高工作效率,还能改善我们的上网体验。无论是基础的快捷键还是扩展的自定义功能,这些技巧都可以帮助我们在快节奏的互联网环境中更加游刃有余。希望这篇文章能帮助你更好地利用谷歌浏览器,畅享更高效的上网体验。











