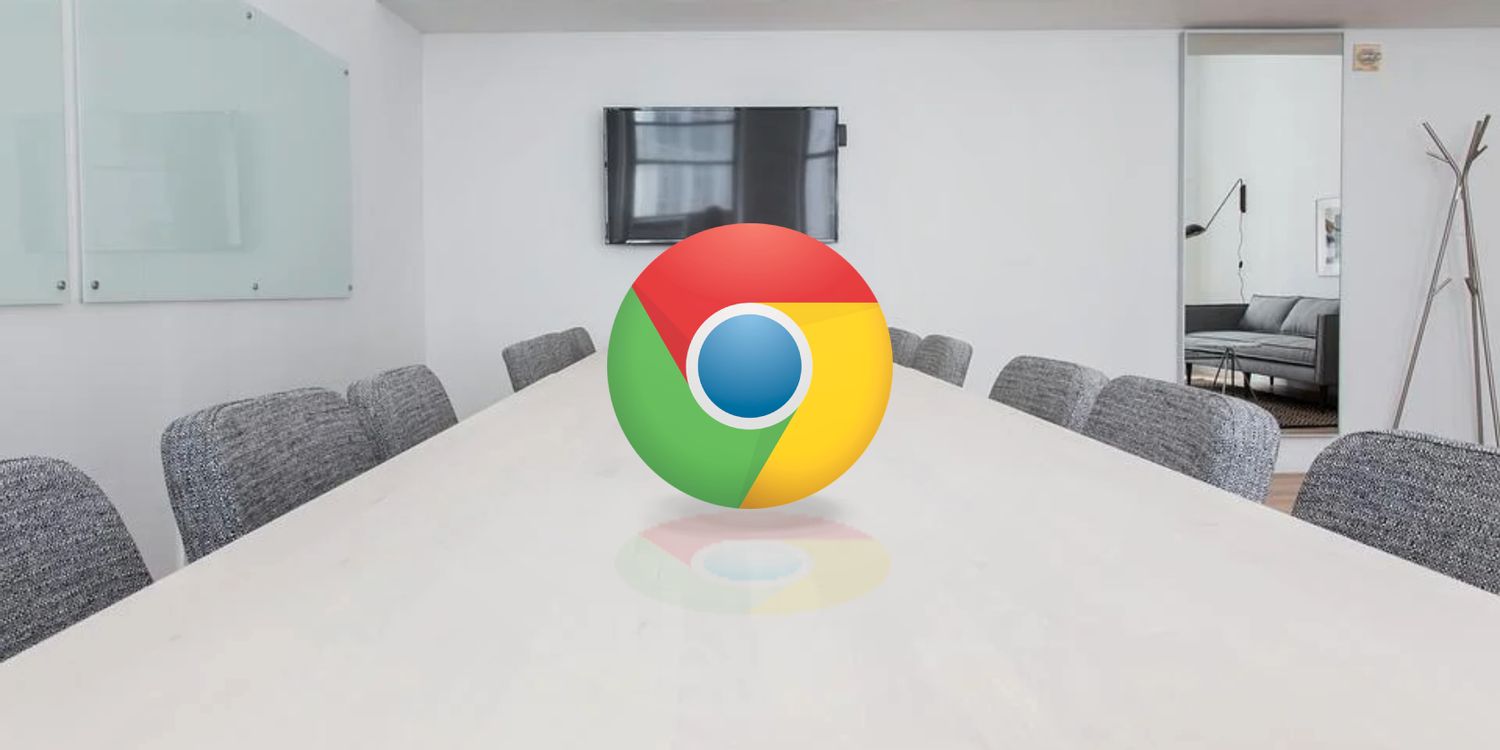
# 如何修复Windows 10 中的“Chrome 安装因未指定错误而失败”
在日常使用中,Google Chrome 是许多用户首选的浏览器。然而,在某些情况下,您可能会遇到“Chrome 安装因未指定错误而失败”的问题。这一错误通常发生在用户尝试安装或更新Chrome时,导致无法完成安装。本文将为您提供一些有效的解决方案,以帮助您顺利安装或更新Chrome。
## 方法一:检查系统要求
首先,请确保您的Windows 10系统符合安装Chrome的要求。尽管Chrome被设计为兼容大多数系统,但仍然建议您检查以下内容:
- 请确保您的操作系统为最新的Windows 10版本。
- 检查是否有可用的系统更新。打开“设置”,选择“更新与安全”,查看是否有待安装的更新。
## 方法二:使用Chrome安装程序的离线版
有时,在线安装程序可能会因网络问题而导致安装失败。您可以尝试下载Chrome的离线安装程序。按照以下步骤操作:
1. 访问[Chrome官方下载页面](https://www.google.com/chrome/)。
2. 找到“下载Chrome”按钮,点击并选择“详细信息”。
3. 选择适合您系统的离线安装程序版本,并下载到本地。
4. 双击下载的文件以启动安装过程。
## 方法三:检查网络连接
不稳定的网络连接也可能导致安装失败。请确保您的网络连接稳定。您可以尝试以下方法:
- 重新启动您的路由器或调制解调器。
- 切换到有线连接,或尝试不同的Wi-Fi网络。
- 暂时禁用VPN或代理服务,这些设置可能会干扰下载。
## 方法四:关闭安全软件
有时,防病毒软件或防火墙可能阻止Chrome的安装。您可以尝试暂时禁用这些安全程序。请按以下步骤操作:
1. 找到您的防病毒软件或防火墙应用程序。
2. 在设置中找到“临时禁用”或“关闭防护”选项。
3. 尝试重新安装Chrome。如果安装成功,别忘了返回并重新启用安全软件。
## 方法五:清理之前的安装
如果您的计算机上之前安装过Chrome,可能会影响新安装。请遵循以下步骤清理旧版本:
1. 按 `Win + R` 键打开“运行”窗口,输入 `appwiz.cpl`,并按回车。
2. 在程序列表中找到Google Chrome,右键点击并选择“卸载”。
3. 移除后,访问`C:\Program Files\Google`文件夹(如果存在),确保删除“Chrome”文件夹。
4. 运行“注册表编辑器”(在“运行”窗口中输入 `regedit`),查找并删除与Chrome相关的注册表项(谨慎操作,确保备份注册表)。
5. 重新启动计算机并尝试重新安装Chrome。
## 方法六:使用Windows故障排除工具
Windows 10 提供了一些内置的故障排除工具,帮助解决安装问题。按以下步骤进行:
1. 打开“设置”,选择“更新与安全”。
2. 点击“故障排除”,然后选择“其他故障排除工具”。
3. 运行“应用商店应用”故障排除工具,查看是否能找到并解决问题。
## 方法七:重置Windows更新组件
有时,Windows更新组件的问题也会影响程序的安装。您可以按照以下步骤重置这些组件:
1. 搜索“命令提示符”,右键点击并选择“以管理员身份运行”。
2. 逐条输入以下命令,每输入一条后按Enter:
```bash
net stop wuauserv
net stop cryptSvc
net stop bits
net stop msiserver
net stop trustedinstaller
```
3. 接着输入以下命令重启这些服务:
```bash
net start wuauserv
net start cryptSvc
net start bits
net start msiserver
net start trustedinstaller
```
4. 尝试重新安装Chrome。
## 总结
遇到“Chrome 安装因未指定错误而失败”的问题并不罕见,但采用上述几种方法通常能够解决这一问题。通过逐一排查和尝试不同的解决方案,您应该能够成功安装或更新Chrome。如果问题依然存在,建议访问Google Chrome支持论坛或联系Google客服寻求帮助。希望本文能对您有所帮助,让您的上网体验更加顺畅!











