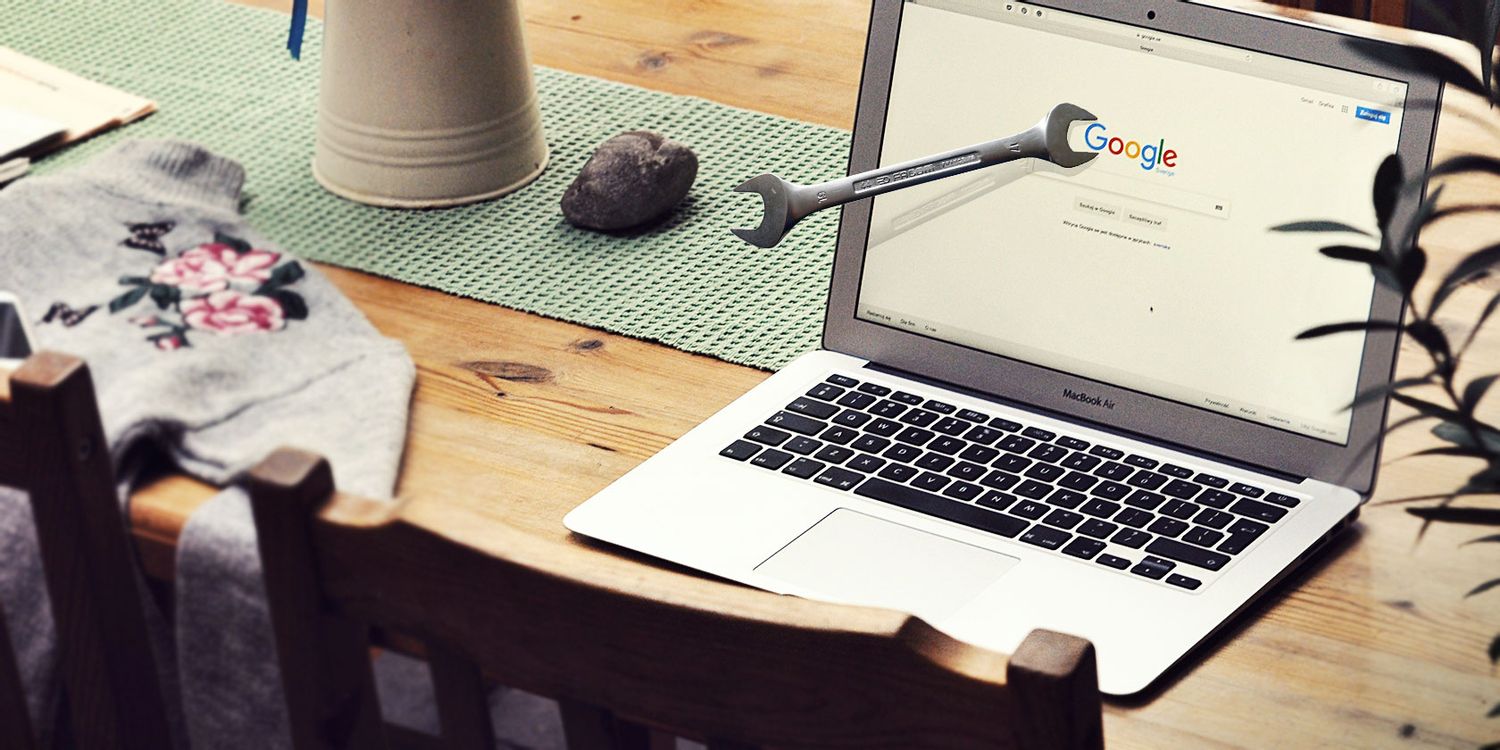
谷歌浏览器的键盘快捷键使用指南
谷歌浏览器(Google Chrome)以其快速、简洁和用户友好的界面而闻名,而键盘快捷键则为用户提供了更加高效的浏览体验。通过掌握这些快捷键,您可以在浏览网页时提高工作效率,减少鼠标操作。本文将为您介绍一些常用的谷歌浏览器键盘快捷键,帮助您更好地利用这一强大的工具。
一、基本浏览操作快捷键
1. 新建标签页:按下`Ctrl + T`(Windows/Linux)或`Command + T`(Mac)可以快速新建一个标签页。
2. 关闭标签页:使用`Ctrl + W`(Windows/Linux)或`Command + W`(Mac)来关闭当前的标签页。
3. 切换标签页:按`Ctrl + Tab`(Windows/Linux)或`Command + Option + Right Arrow`(Mac)可向右切换标签页,使用`Ctrl + Shift + Tab`(Windows/Linux)或`Command + Option + Left Arrow`(Mac)向左切换。
4. 重新打开关闭的标签页:可以使用`Ctrl + Shift + T`(Windows/Linux)或`Command + Shift + T`(Mac)来重新打开最近关闭的标签页。
二、页面导航快捷键
1. 返回上一个页面:您可以使用`Alt + ←`(Windows/Linux)或`Command + [`(Mac)返回到上一个页面。
2. 前进到下一个页面:同样,`Alt + →`(Windows/Linux)或`Command + ]`(Mac)可前进到下一个页面。
3. 刷新页面:按`F5`或`Ctrl + R`(Windows/Linux)来刷新当前页面,而`Ctrl + Shift + R`(Windows/Linux)则可强制刷新页面并清除缓存。对于Mac用户,使用`Command + R`和`Command + Shift + R`即可。
三、书签和网址管理快捷键
1. 添加书签:按`Ctrl + D`(Windows/Linux)或`Command + D`(Mac)可以快速将当前网页添加到书签中。
2. 打开书签管理器:使用`Ctrl + Shift + O`(Windows/Linux)或`Command + Shift + O`(Mac)来打开书签管理器,方便您整理和管理已有书签。
3. 打开历史记录:使用`Ctrl + H`(Windows/Linux)或`Command + Y`(Mac)可快速查看浏览历史。
四、浏览器窗口操作快捷键
1. 新建窗口:按`Ctrl + N`(Windows/Linux)或`Command + N`(Mac)就能新建一个浏览器窗口。
2. 关闭窗口:使用`Ctrl + Shift + W`(Windows/Linux)或`Command + Shift + W`(Mac)可以关闭整个窗口。
3. 切换全屏模式:在浏览器中,按`F11`(Windows)或`Control + Command + F`(Mac)可进入或退出全屏模式。
五、开发者工具快捷键
1. 打开开发者工具:使用`F12`或`Ctrl + Shift + I`(Windows/Linux)及`Command + Option + I`(Mac)可以打开调试工具,方便开发者进行网页调试和测试。
2. 查看元素信息:按`Ctrl + Shift + C`(Windows/Linux)或`Command + Shift + C`(Mac)可快速选择页面元素进行检查。
六、搜索与地址栏操作快捷键
1. 在地址栏中搜索:按`Ctrl + L`(Windows/Linux)或`Command + L`(Mac)能快速将光标移动到地址栏,方便输入网址或搜索内容。
2. 快速访问常用网址:使用数字键`1`到`8`(在地址栏左侧的快捷方式书签)可以迅速访问已存的书签网址,而按`9`则访问最后一个书签。
掌握这些谷歌浏览器的快捷键,可以让您的浏览体验更加流畅和高效。无论您是工作还是学习,合理使用键盘快捷键都能节省很多时间,帮助您更专注于您正在进行的任务。希望您能通过这篇指南,充分利用好谷歌浏览器的所有功能!











