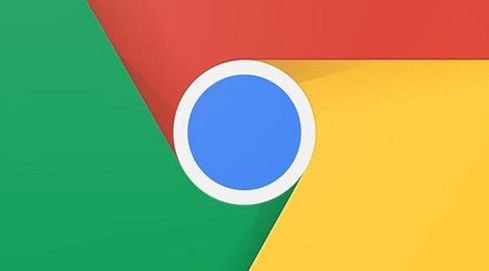
### 谷歌浏览器无法下载未响应怎么办?
谷歌浏览器(Google Chrome)是当今最流行的网页浏览器之一,以其快速的速度和丰富的扩展功能著称。然而,有时候用户在使用谷歌浏览器下载文件时,可能会遇到“无法下载,未响应”的问题。这种情况可能源于多种原因,包括浏览器设置、网络问题或操作系统的配置等。本文将探讨解决这一问题的有效方法,帮助用户恢复正常的下载功能。
#### 1. 检查网络连接
首先,确保你的网络连接正常。可以尝试访问其他网站,查看网络是否正常。如果网络无法连接,可以尝试重启你的路由器或切换到其他网络,例如使用手机热点。
#### 2. 清除浏览器缓存和Cookies
浏览器的缓存和Cookies可能会导致下载时出现问题。清除缓存和Cookies通常能解决很多网页和下载问题。以下是清除缓存和Cookies的步骤:
- 打开谷歌浏览器,点击右上角的三点菜单。
- 选择“更多工具” -> “清除浏览数据”。
- 在弹出的窗口中,选择时间范围,例如“所有时间”。
- 勾选“Cookies及其他网站数据”和“缓存的图片和文件”。
- 点击“清除数据”按钮。
清理完毕后,尝试再次下载文件。
#### 3. 禁用扩展程序
某些浏览器扩展程序可能会干扰下载功能。可以尝试禁用所有扩展,看看问题是否得到解决。步骤如下:
- 在地址栏输入 `chrome://extensions/`,按下回车键。
- 关闭所有扩展程序的开关。
- 重新启动浏览器并尝试下载。
如果下载成功,可以逐一启用扩展找出导致问题的那个。
#### 4. 检查下载设置
确认谷歌浏览器的下载设置是否正确。进入设置页面:
- 点击右上角的三点菜单,选择“设置”。
- 在左侧菜单中找到“高级”,点击“下载内容”。
- 检查“下载位置”是否设置在可访问的文件夹中。
- 确保“下载前询问每个文件的下载位置”的选项是否与自己的习惯相符。
#### 5. 更新谷歌浏览器
确保你的谷歌浏览器是最新版本。进行升级可以解决程序中的bug并提升性能。更新步骤如下:
- 点击右上角的三点菜单,选择“帮助” -> “关于谷歌浏览器”。
- 浏览器将自动检查更新并进行下载。
- 更新完成后,重启浏览器。
#### 6. 重新安装谷歌浏览器
如果以上方法仍未能解决问题,可以尝试卸载并重新安装谷歌浏览器。首先备份浏览器书签和重要数据,然后按照以下步骤进行:
- 在控制面板或设置中找到谷歌浏览器,点击卸载。
- 前往谷歌浏览器的官方网站,下载最新版本并安装。
#### 7. 检查防火墙和杀毒软件设置
有时防火墙或第三方杀毒软件可能会阻止文件下载。检查这些安全软件的设置,确保它们没有误拦截谷歌浏览器的下载请求。可以尝试临时禁用这些安全程序,看看是否解决问题。但请确保在禁用这些安全软件后要谨慎浏览网络,以免遇到潜在风险。
#### 结语
谷歌浏览器无法下载未响应的问题可能会让人感到沮丧,但通常可以通过上述几个步骤来解决。如果你在尝试后仍然面临下载问题,可以考虑联系客服或寻求专业的技术支持。希望本文提供的解决方案能帮助你顺利完成下载任务,并享受愉快的互联网体验。











