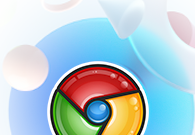
# 谷歌浏览器无法上网的几种解决方法(详细步骤)
谷歌浏览器作为全球使用最广泛的网络浏览器之一,因其快速、稳定和丰富的扩展功能而受到用户的喜爱。然而,有时候我们会遇到谷歌浏览器无法上网的问题,这对我们的工作和生活都可能造成不便。下面将介绍几种有效的解决方法,并提供详细步骤,帮助你快速排查并解决问题。
## 1. 检查网络连接
在解决浏览器问题之前,首先需要确认你的设备是否成功连接到互联网。
### 步骤:
- **检查Wi-Fi或有线连接**:确保你的设备连接到Wi-Fi网络,或使用有线连接的网络线没有松动。
- **重启路由器**:有时候,路由器可能出现故障,尝试断电重启路由器,等待几分钟后再连接。
- **测试其他设备**:尝试在其他设备上打开网页,看看是否能正常上网,以确定问题是否出在特定设备上。
## 2. 检查浏览器设置
如果网络连接正常,但谷歌浏览器仍然无法上网,可能是浏览器设置引起的问题。
### 步骤:
- **清除浏览器缓存**:
1. 在谷歌浏览器中,点击右上角的三个点,选择“设置”。
2. 滚动到底部,点击“隐私与安全”。
3. 选择“清除浏览数据”,选择“所有时间”范围,勾选“缓存的图片和文件”以及“Cookie和其他网站数据”,然后点击“清除数据”。
- **重置浏览器设置**:
1. 在“设置”中,找到“重置和清理”选项。
2. 点击“恢复设置到原始默认设置”,然后确认。
## 3. 关闭代理设置
有时候,错误的代理设置也会导致无法上网。
### 步骤:
- **关闭代理**:
1. 在设置中搜索“代理”。
2. 点击“打开计算机的代理设置”。
3. 关闭“自动检测设置”和“手动代理设置”中的所有选项。
## 4. 禁用扩展程序
某些扩展程序可能会干扰浏览器的正常使用。
### 步骤:
- **检查扩展程序**:
1. 在浏览器地址栏中输入`chrome://extensions/`,回车。
2. 将所有扩展程序禁用,逐个排查哪个扩展可能导致问题。
## 5. 更新浏览器
不及时更新的浏览器可能会存在某些bug,更新后通常可以解决这些问题。
### 步骤:
- **更新谷歌浏览器**:
1. 点击右上角的三个点,选择“帮助”,然后点击“关于谷歌浏览器”。
2. 浏览器会自动检查更新并进行更新,完成后重启浏览器。
## 6. 检查防火墙和安全软件设置
有时防火墙或安全软件会阻止浏览器访问互联网。
### 步骤:
- **调整防火墙设置**:
1. 打开控制面板,选择“系统和安全”,点击“Windows 防火墙”。
2. 点击“允许应用通过Windows防火墙”,确保谷歌浏览器在允许的应用列表中。
- **临时禁用安全软件**:如使用第三方安全软件,尝试禁用它,然后检查浏览器是否能正常上网。若能正常上网,请在软件中配置允许谷歌浏览器。
## 7. 重装谷歌浏览器
如果以上步骤都未能解决问题,可以考虑卸载并重新安装谷歌浏览器。
### 步骤:
- **卸载浏览器**:
1. 在“控制面板”中选择“程序和功能”。
2. 在列表中找到谷歌浏览器,右键单击,选择“卸载”。
- **重新安装浏览器**:
1. 前往谷歌浏览器官方网站,下载最新版本进行安装。
## 结论
遇到谷歌浏览器无法上网的问题时,不必惊慌。通过以上步骤,通常可以快速找到并解决问题。希望这篇文章能帮助你顺利恢复网络连接,享受流畅的上网体验!如果问题依旧无法解决,建议联系专业技术支持以获得进一步帮助。











