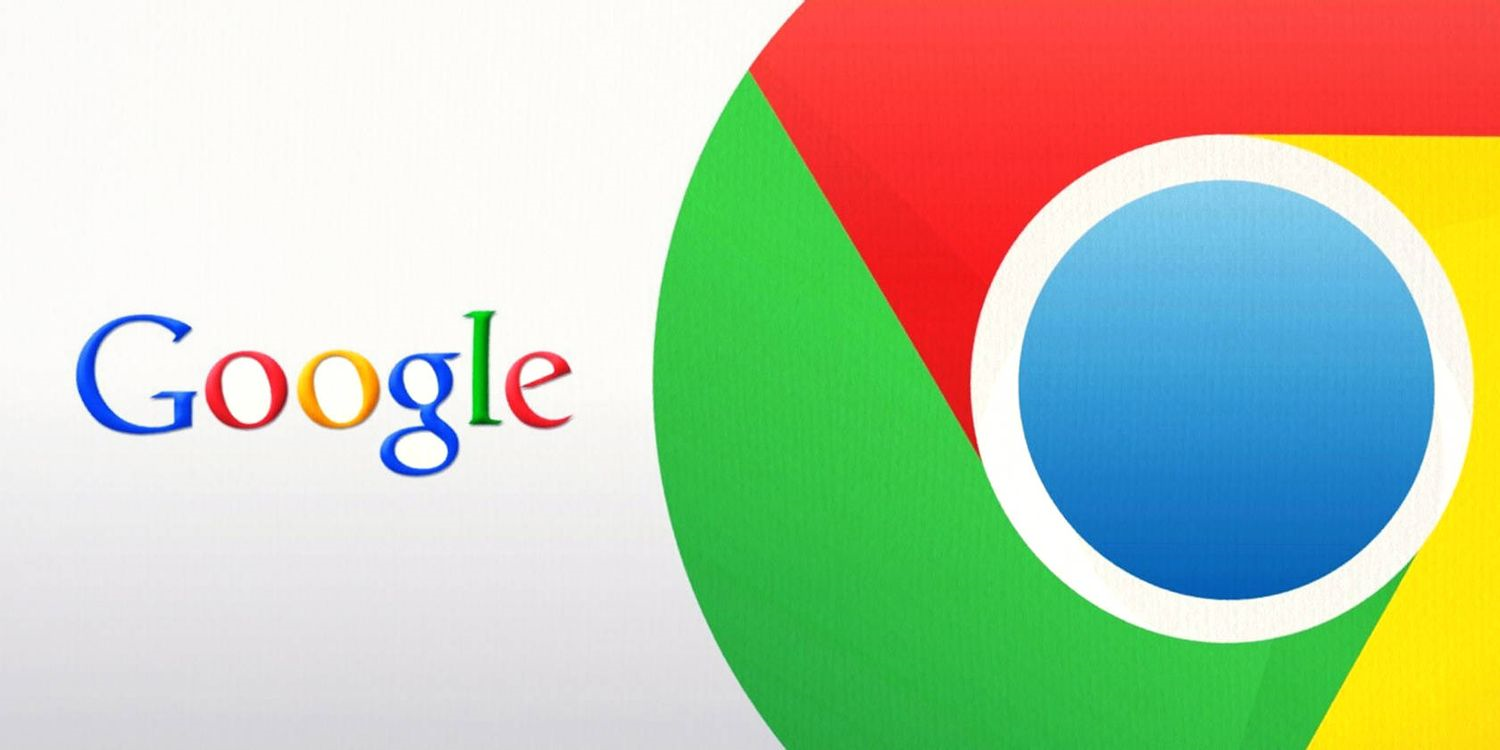
# 谷歌浏览器隐藏浏览器的菜单栏、地址栏的方法 <详细步骤教学>
在现代浏览器中,谷歌浏览器(Google Chrome)以其简洁的用户界面和强大的功能而广受欢迎。然而,有些用户可能希望在某些特殊场合,例如全屏观影、在线演示或专注工作时,隐藏菜单栏和地址栏,以获得更大的显示空间。本文将详细介绍如何在谷歌浏览器中隐藏这些元素的步骤。
## 方法一:使用全屏模式
1. **打开谷歌浏览器**:
首先,确保你已经打开了谷歌浏览器,并且加载了希望查看的网页。
2. **进入全屏模式**:
- **Windows 用户**:按下 `F11` 键,这是进入或退出全屏模式的快捷键。你会发现地址栏和菜单栏都会被隐藏,只留下当前网页的内容占据整个屏幕。
- **Mac 用户**:点击浏览器右上角的绿色按钮,或使用快捷键 `Control + Command + F` 进入全屏模式。
3. **退出全屏模式**:
当你需要返回正常模式时,可以再次按 `F11`(Windows)或使用相同的绿色按钮(Mac),这样就可以恢复浏览器的地址栏和菜单栏。
## 方法二:使用开发者工具
对于想要更有针对性地隐藏某些元素的用户,可以利用开发者工具进行自定义设置。
1. **打开开发者工具**:
- 在谷歌浏览器中,右键点击任意网页的空白区域,选择“检查”(Inspect),或者直接按 `Ctrl + Shift + I`(Windows)或 `Command + Option + I`(Mac)来打开开发者工具。
2. **查找要隐藏的元素**:
在开发者工具的“元素”面板中,可以查看网页的 HTML 结构。使用鼠标悬停和右键选择“检查”来找到你希望隐藏的元素,例如地址栏或其他 UI 组件。
3. **添加 CSS 样式**:
在开发者工具的“控制台”面板中输入以下 CSS 代码来隐藏特定元素:
```javascript
document.querySelector('body').style.overflow = 'hidden';
```
这段代码将隐藏滚动条,虽然不会直接隐藏地址栏和菜单栏,但可以帮助你更好地专注于当前内容。
4. **注意事项**:
这种方法是临时的,只在当前页面有效,刷新页面后设置将失效。
## 方法三:使用浏览器扩展
如果你希望更永久地隐藏某些元素,可以考虑使用浏览器扩展。许多 Chrome 扩展都提供了自定义界面设置的功能。
1. **搜索扩展**:
在 Chrome Web Store 中搜索“全屏”、“界面定制”等关键词,可以找到许多符合你需求的扩展。
2. **安装扩展**:
点击“添加到 Chrome”按钮安装所需扩展。确保阅读评论和描述,以选择满足你需求的扩展。
3. **配置扩展**:
根据扩展的说明进行配置,许多扩展提供了简单的设置界面,允许用户或许会选择隐藏菜单栏和地址栏。
## 小结
在谷歌浏览器中隐藏菜单栏、地址栏可以帮助用户获得更好的浏览体验,尤其是在观看视频或进行在线演示时。通过全屏模式、开发者工具或者浏览器扩展,你可以根据个人需求灵活选择适合的方法。无论你需要隐藏多少元素,希望这篇教程能帮助你实现更专注的浏览体验。











