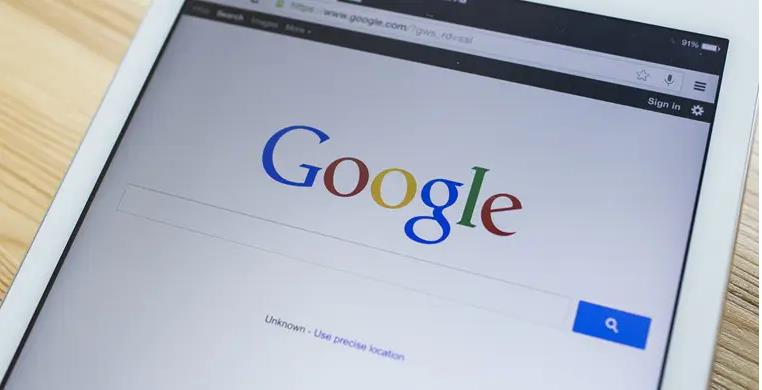
# Chrome浏览器升级后提示崩溃怎么办?<详细解决方法>
Google Chrome 浏览器因其快速、安全以及便捷性而成为世界上最流行的网页浏览器之一。然而,随着不断的更新,有时用户会在升级后遇到崩溃的问题,这不仅影响了正常使用,还可能导致工作和学习的效率下降。本文将为您提供一些详细的解决方法来应对 Chrome 浏览器升级后崩溃的问题。
## 1. 检查浏览器版本
首先,确认您的 Chrome 浏览器是否已经更新到最新版本。可以通过以下步骤进行检查:
1. 打开 Chrome 浏览器。
2. 点击右上角的“三点”菜单。
3. 选择“帮助” > “关于 Google Chrome”。
4. 浏览器会自动检测更新并进行下载。
如果您发现有更新,请及时更新,并重启浏览器。
## 2. 禁用扩展程序
有些扩展程序与 Chrome 浏览器的新版本不兼容,会导致崩溃。您可以尝试禁用所有扩展程序,查看问题是否得到解决:
1. 在地址栏输入 `chrome://extensions/` 并回车。
2. 在扩展程序页面中,关闭所有启用的扩展程序。
3. 重新启动浏览器,检查是否仍然崩溃。
如果禁用扩展程序后,问题解决,可以逐一启用扩展来找出哪个导致崩溃。
## 3. 清除浏览数据
过多的缓存和浏览数据有时也会导致 Chrome 崩溃。您可以清除缓存和浏览数据,按照以下步骤进行:
1. 点击右上角的“三点”菜单,选择“更多工具” > “清除浏览数据”。
2. 在弹出的窗口中,选择时间范围(建议选择“所有时间”)。
3. 勾选“浏览历史记录”、“下载历史记录”、“缓存图片和文件”、“Cookies 及其他网站数据”。
4. 点击“清除数据”。
## 4. 重置 Chrome 设置
如果上述方法仍未能解决问题,您可以尝试重置 Chrome 浏览器的设置。重置后,所有设置将恢复为默认,但书签和保存的数据不会丢失:
1. 点击右上角的“三点”菜单,选择“设置”。
2. 滚动到底部,点击“高级”。
3. 在“重置和清理”部分,选择“恢复设置到原始默认设置”。
4. 点击“重置设置”确认。
## 5. 创建新的用户配置文件
有时用户的配置文件损坏也会导致浏览器崩溃,您可以创建一个新的用户配置文件:
1. 退出 Chrome 浏览器。
2. 进入文件管理器,导航到用户文件夹下的 `AppData\Local\Google\Chrome\User Data`(Windows)或 `~/Library/Application Support/Google/Chrome`(Mac)。
3. 找到名为“Default”的文件夹,将其重命名为“Default_old”。
4. 重新启动 Chrome,新的配置文件将自动生成。
## 6. 检查系统和驱动程序
确保您的操作系统和显卡驱动程序是最新的。一些旧版本的驱动程序可能与 Chrome 浏览器的新版本不兼容,从而导致崩溃。您可以访问操作系统和显卡制造商的官方网站检查并更新驱动程序。
## 7. 重新安装 Chrome
如果上述所有方法都没有解决问题,建议您彻底卸载并重新安装 Google Chrome 浏览器:
1. 在控制面板或应用管理器中找到 Google Chrome,并选择卸载。
2. 在卸载过程中,选择删除浏览数据。
3. 完成后,访问 Google Chrome 官方网站重新下载并安装。
## 结论
Chrome 浏览器是我们日常生活中不可或缺的工具,遇到崩溃问题时不必惊慌,根据上述方法逐步排查和解决,大多数情况下都能有效恢复正常使用。如果仍有问题,建议访问 Chrome 支持论坛,获取更多专业帮助。希望这些方法能帮助您顺利解决问题,继续享受流畅的浏览体验!











