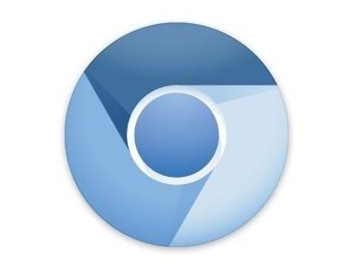
谷歌浏览器是一款功能强大的网络浏览器,除了基本的浏览功能外,它还提供了截图的便利,让用户能够快速捕捉网页上的重要信息和图片。无论是记录购物车中的商品,还是保存网络文章的精彩片段,使用谷歌浏览器进行网页截图都非常简单。本文将为您详细介绍几种在谷歌浏览器中进行网页截图的方法。
第一种方法是使用浏览器的内置截图功能。谷歌浏览器从版本88开始,增加了网页截图的功能。使用该功能,您可以轻松截取整个网页或屏幕的一部分。操作步骤如下:
1. 打开谷歌浏览器,进入您想要截图的网页。
2. 在浏览器的地址栏中输入 `chrome://flags`,按回车键。
3. 在搜索框中输入“Screenshot”,找到“Enable screenshots”选项并将其设置为“Enabled”,然后点击页面底部的“Relaunch”重启浏览器。
4. 网页重新加载后,您可以点击右上角的三点菜单,选择“更多工具”,然后选择“截图”。
5. 屏幕上将出现一个截图界面,您可以选择“截取可见部分”或“截取整个页面”。
6. 根据需要选定区域后,点击“下载”按钮,截图将保存在您的计算机上。
第二种方法是使用浏览器扩展程序。谷歌浏览器有许多扩展可以帮助用户实现更高级的截图功能。一款非常受欢迎的扩展是“Awesome Screenshot”。以下是如何使用它的步骤:
1. 在谷歌浏览器中,访问 Chrome 网上应用店,搜索“Awesome Screenshot”。
2. 点击“添加到Chrome”,并按照提示完成安装。
3. 安装完成后,您会在浏览器工具栏中看到 Awesome Screenshot 的图标。
4. 打开您想截图的网页,点击工具栏中的图标,选择相应的截图选项。
5. 您可以选择截取全页、可见部分或自定义区域。
6. 完成选择后,可以对截图进行标记或添加注释,最后保存到您的设备或直接分享。
第三种方法是利用系统的截图工具。无论您是使用 Windows 还是 macOS,操作系统自带的截图功能也能满足需求:
对于 Windows 用户:
1. 打开您想要截图的网页。
2. 按下“PrtScn”键,然后打开画图(Paint)或其他图像编辑软件。
3. 粘贴(Ctrl + V)截图,进行裁剪和保存。
对于 macOS 用户:
1. 打开网页,按下“Command + Shift + 4”键。
2. 光标会变成十字形,您可以拖动鼠标选择要截图的区域。
3. 松开鼠标后,截图会自动保存到桌面。
最后,无论您使用哪种方法进行网页截图,都可以根据实际需求进行简单的编辑和标注。通过这些便捷的工具和技巧,您能够高效地捕捉并保存网页上的重要信息,提高工作和学习的效率。
总之,谷歌浏览器为用户提供了多种截图方式,无论是使用内置功能、扩展程序还是操作系统自带的工具,都能轻松满足日常需求。希望本文能够帮助您更好地使用谷歌浏览器,享受便捷的网页截图体验!











