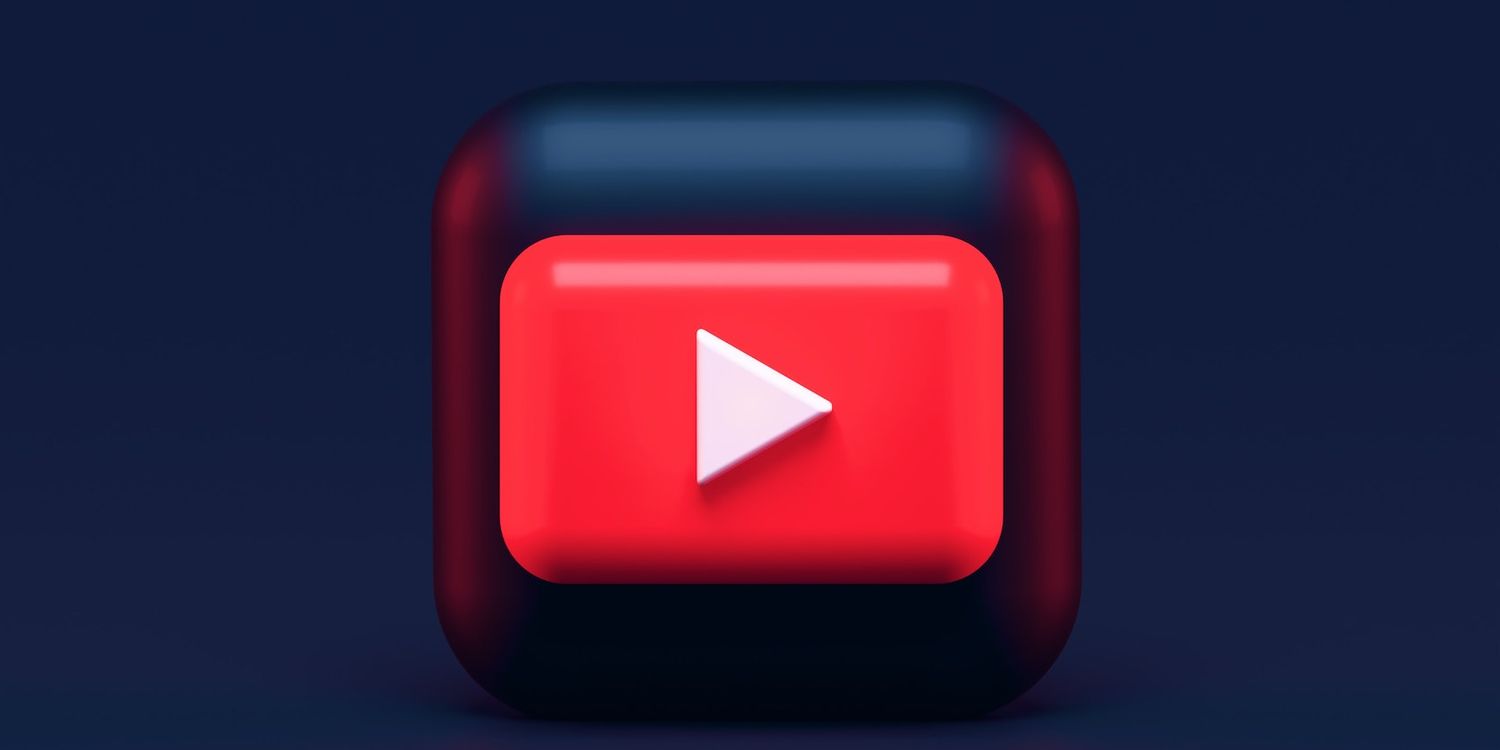
如何备份和恢复 Chrome 浏览器设置
在现代互联网生活中,浏览器已成为我们获取信息、处理工作和娱乐的重要工具。Google Chrome 作为全球使用最广泛的浏览器之一,提供了丰富的功能和个性化设置。为了确保您的好友书签、浏览器扩展程序、设置和其他个性化内容不会因意外丢失或设备更换而消失,了解如何备份和恢复 Chrome 浏览器设置显得尤为重要。本文将详细介绍这一过程。
备份 Chrome 浏览器设置
1. **使用 Google 帐户同步功能**:
Google Chrome 提供了一种便捷的同步功能,允许用户在不同设备之间同步设置。要启用此功能,请按照以下步骤操作:
- 打开 Chrome 浏览器,点击右上角的账户图标。
- 登录您的 Google 帐户。如果您没有帐户,可以创建一个。
- 登录后,点击“打开同步”或“管理同步”。
- 选择您希望同步的内容,包括书签、历史记录、密码、扩展程序和主题等。
一旦启用同步,您的设置和数据将自动备份到 Google 云中,您只需在其他设备上登录同一 Google 帐户即可恢复。
2. **手动备份 Chrome 数据**:
如果您希望手动备份浏览器设置,可以直接复制 Chrome 的用户数据文件夹。具体步骤如下:
- 关闭 Chrome 浏览器。
- 根据您的操作系统,找到 Chrome 用户数据存储的位置:
- Windows: C:\Users\用户名\AppData\Local\Google\Chrome\User Data
- macOS: ~/Library/Application Support/Google/Chrome
- Linux: ~/.config/google-chrome
- 找到“Default”文件夹(或您使用的用户配置文件),将其复制到安全位置,比如外部硬盘或云存储。
恢复 Chrome 浏览器设置
1. **通过 Google 帐户恢复**:
如果您之前已经启用了同步功能,恢复设置非常简单。您只需登录 Chrome 浏览器并确保同步功能已开启,所有的数据会自动下载并恢复到您的浏览器中。
2. **从手动备份恢复数据**:
如果您选择手动备份数据,恢复过程也很简单:
- 关闭 Chrome 浏览器。
- 找到您之前备份的“Default”文件夹并复制。
- 将其替换到 Chrome 用户数据存储的位置(与备份时相同的位置)。
- 打开 Chrome 浏览器,您的设置、书签和其他数据将会恢复。
注意事项
- 在进行任何备份或恢复操作之前,确保 Chrome 浏览器已完全关闭,以避免数据损坏。
- 建议定期备份数据,特别是在进行大版本升级或重装操作系统时。
- 在不同的计算机或设备上恢复设置时,请注意操作系统的兼容性和文件夹路径的差异。
总结
备份和恢复 Chrome 浏览器设置是确保您个性化体验保留和数据安全的关键步骤。无论是通过 Google 帐户的同步功能,还是手动备份,都能为您提供便利与保护。希望通过本文的指导,您能够轻松管理自己的 Chrome 浏览器设置,享受更顺畅的上网体验。











