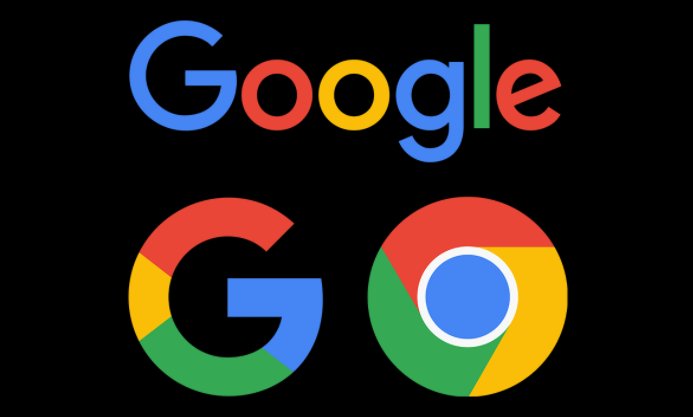
谷歌浏览器的网络摄像头使用指南
随着视频通话和在线会议的普及,网络摄像头成为了现代生活中不可或缺的一部分。在这篇文章中,我们将探讨如何在谷歌浏览器中有效使用网络摄像头,确保用户能够顺利进行视频交流。
一、准备工作
1. 硬件检查
在使用网络摄像头之前,首先需要确保摄像头已正确连接到计算机。如果是外置摄像头,请确保已插入USB接口;如果是内置摄像头,则无需额外操作。
2. 驱动程序安装
一般情况下,现代操作系统会自动识别并安装网络摄像头的驱动程序。如果遇到摄像头无法识别的情况,可以前往摄像头制造商的官方网站下载并安装最新的驱动程序。
二、谷歌浏览器设置
1. 开启浏览器权限
在使用谷歌浏览器进行视频通话(如Google Meet、Zoom或其他在线平台)之前,需要开启浏览器对摄像头的访问权限。具体步骤如下:
- 打开谷歌浏览器,访问网站。
- 在地址栏左侧,点击锁形图标或信息图标。
- 在弹出的菜单中,找到“摄像头”选项,选择允许。
2. 设置默认摄像头
如果你的设备上有多个摄像头,可以通过以下步骤设置默认摄像头:
- 在浏览器中,访问chrome://settings/content/camera。
- 在此页面上,你可以看到所有可用摄像头的列表。选择你希望使用的默认摄像头,并确认设置。
三、测试与优化
1. 进行摄像头测试
为了确保网络摄像头正常工作,可以通过各种在线工具(如Google Meet的测试页面)进行测试。在测试中,观察摄像头画面是否清晰流畅。
2. 优化视频质量
视频质量往往取决于多个因素,如光线、网络带宽和摄像头设置。确保有足够的光线照亮脸部,同时避免背景中有过多的噪音干扰。此外,可以在视频会议软件中调整清晰度和帧率,以获得更好的效果。
四、常见问题排查
1. 摄像头无法识别
如果浏览器无法识别摄像头,可以尝试以下步骤:
- 重新启动计算机。
- 检查摄像头连接是否紧密。
- 确保其他程序未占用摄像头(例如,视频聊天软件)。
- 检查浏览器设置中的权限是否正确。
2. 视频画面不流畅
如果遇到视频卡顿现象,可能是网络带宽不足。建议关闭不必要的应用程序,并尽量使用有线网络连接以提升稳定性。
五、隐私安全
使用网络摄像头时,务必关注隐私和安全。建议在不使用摄像头时,手动关闭摄像头,或者使用遮挡物。此外,定期检查浏览器和摄像头的权限设置,确保只有信任的网站可以访问你的摄像头。
总结
通过以上步骤,用户可以在谷歌浏览器中顺利使用网络摄像头,进行高质量的视频交流。随着技术的发展,网络摄像头的使用将越来越普及,了解其设置和维护方法将有助于用户在现代通信中脱颖而出。希望本文的指南能够帮助你更好地利用网络摄像头,享受便捷的在线交流体验。











