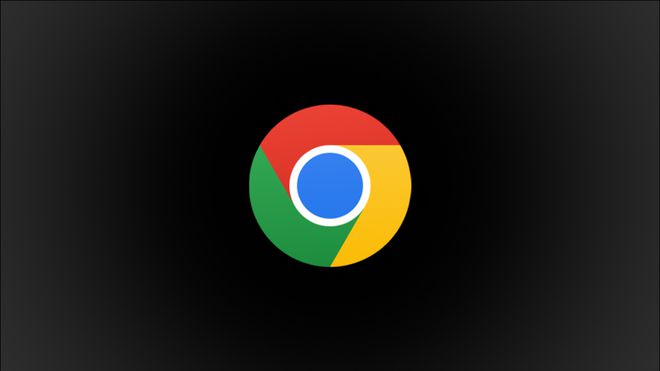
如何在谷歌浏览器中编辑PDF文件
在数字化时代,PDF文件因其良好的保真度和兼容性而受到广泛欢迎。然而,编辑PDF文件往往需要专业的工具,很多人以为只有使用专门的PDF编辑器才能完成。然而,谷歌浏览器作为一款功能强大的网络浏览器,其内置的一些工具和扩展程序也可以帮助用户轻松编辑PDF文件。本文将详细介绍如何在谷歌浏览器中编辑PDF文件。
首先,谷歌浏览器本身就具备基本的PDF查看功能。当你在浏览器中打开一个PDF文件时,系统会自动启动内置的PDF查看器。这一工具可以让你快速查看文档的内容,进行简单的亮点标记和文本高亮。尽管它无法进行复杂的编辑,但对于一些基本的注释和标记,这一功能已足够应对。
步骤一:打开PDF文件
在谷歌浏览器中打开PDF文件非常简单。你可以直接拖动文件到浏览器窗口,或者通过右键点击文件选择“用谷歌浏览器打开”。一旦文件打开,你就可以使用工具栏中的选项进行简单的编辑。
步骤二:使用内置的标注工具
在PDF文件打开后,浏览器的顶部工具栏会出现一些基本的编辑选项。你可以选择文本高亮、下划线、删除线等标注工具。在需要标记的文本上点击并拖动鼠标,即可完成相应的操作。这对于需要对PDF文档进行简单审阅和记录修改意见的用户来说,十分便捷。
步骤三:下载并打印修改后的文件
完成标注后,你可以选择下载文档,将其保存到本地。点击右上角的“打印”图标,选择“保存为PDF”,即可将编辑过的文件保存为新的PDF文档。如果只需打印文档,选择打印机并进行打印设置即可。
如果你的编辑需求超出了谷歌浏览器内置工具的能力,可以考虑使用一些第三方扩展,比如“PDF Editor for Chrome”或“Kami”等。这些扩展程序提供了更丰富的编辑功能,如文本编辑、图形添加和页面管理等。
步骤四:安装扩展程序
如果需要更高级的编辑功能,首先在Chrome网上应用店搜索相应的PDF编辑器扩展。在找到后,点击“添加到Chrome”,按照提示完成安装。安装后,扩展图标将出现在浏览器顶部的工具栏中。在打开的PDF文件中,点击该图标即可进入扩展程序进行进一步的编辑。
步骤五:创建和填写表单
一些PDF文件可能包含表单需要填写。使用一些高级扩展,比如“PDFescape”或“DocHub”,你可以直接在PDF表单上输入文本、勾选选项或签名,这将极大地提高文档处理的效率。
总结
虽然谷歌浏览器的内置功能在PDF编辑方面略显基本,但对于日常的标注和简单修改任务而言,其足以满足大多数人的需求。如果你需要更复杂的编辑功能,可以依靠Chrome的扩展程序。这种灵活且简便的方式,帮助用户在不需要安装复杂软件的情况下,也能高效地处理PDF文档。无论是工作、学习还是个人用途,这些工具都能为用户提供实用的解决方案。











