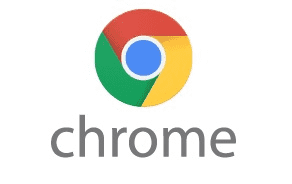
在现代工作和生活中,远程桌面技术使用户能够方便地访问和控制其他计算机,无论身处何地。谷歌浏览器(Google Chrome)以其快速、安全的特性而闻名,借助Chrome远程桌面,用户可以轻松地在浏览器中实现远程访问。本文将详细介绍如何在谷歌浏览器中设置和使用远程桌面。
### 一、准备工作
在开始之前,请确保您的计算机上已安装谷歌浏览器。如果尚未安装,可以前往谷歌官方网站下载并安装。确保您的网络连接良好,以便顺利进行远程访问。
### 二、安装Chrome远程桌面
1. **访问Chrome远程桌面**:打开谷歌浏览器,输入“chrome://apps”或直接访问Chrome Web Store,搜索“Chrome Remote Desktop”应用。
2. **添加扩展程序**:找到Chrome远程桌面应用后,点击“添加至Chrome”按钮,按照提示进行安装。
### 三、设置远程访问
1. **打开Chrome远程桌面**:安装完成后,打开Chrome远程桌面应用。
2. **选择“远程访问”**:在应用界面,选择“远程访问”选项。系统将提示您设置一个计算机的名称。
3. **下载Chrome远程桌面主机**:根据提示,下载并安装Chrome远程桌面主机软件。完成后,返回Chrome远程桌面的界面。
4. **设置访问密码**:在相同页面,您需要设置一个用于远程访问的密码。请确保使用一个强密码,并妥善记录。
### 四、使用远程桌面
现在您的计算机已设置为允许远程访问。要进行连接,只需按照以下步骤操作:
1. **在另一台设备上打开Chrome远程桌面**:在另一台计算机或移动设备上,打开Chrome浏览器。
2. **登录同一谷歌账户**:确保您使用与设置远程访问时相同的谷歌账户进行登录。
3. **选择计算机**:在Chrome远程桌面的页面中,您将看到已设置的计算机名称。点击该名称,输入您之前设置的密码。
4. **开始远程控制**:连接成功后,您将能够看到并控制目标计算机的桌面,就像坐在该计算机前一样。
### 五、安全性及注意事项
使用Chrome远程桌面可以高效方便,但安全性也是不可忽视的重要因素。请注意以下几点:
- **强密码**:确保设置的访问密码复杂且难以猜测。
- **二步验证**:启用谷歌账号的二步验证功能,以增加安全性。
- **关闭不必要的共享**:当不需要远程访问时,可以选择关闭远程访问功能,保护隐私和安全。
### 六、总结
Chrome远程桌面为用户提供了一种灵活且高效的远程访问解决方案。无论是需要在外工作,还是想要帮助远方的朋友,Chrome远程桌面都是一个非常实用的工具。通过简单的设置,您可以随时随地轻松访问您的计算机,实现工作与生活的便利。希望本文的介绍能帮助您在谷歌浏览器中顺利使用远程桌面功能。











