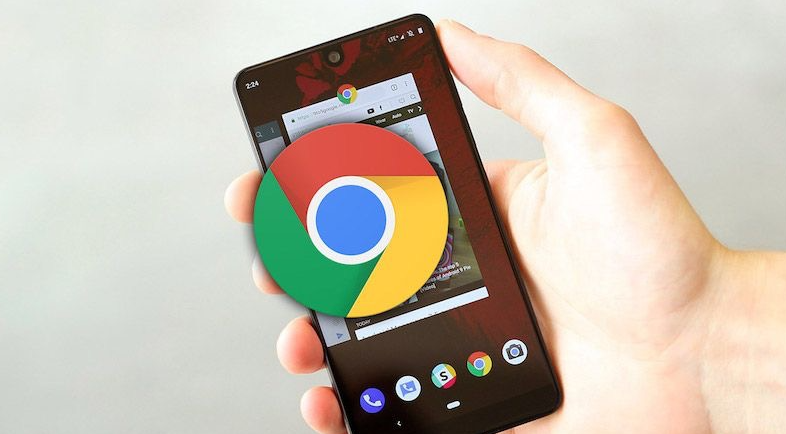
谷歌浏览器的暗黑模式设置方法
随着电子设备使用时间的增加,越来越多的用户开始关注屏幕亮度对眼睛的影响。为了减少眼睛疲劳和延长电池续航,许多人选择在晚上或低光环境中使用暗黑模式。谷歌浏览器作为全球使用最广泛的浏览器之一,提供了便捷的暗黑模式设置选项。本文将详细介绍在谷歌浏览器中启用暗黑模式的方法。
一、开启系统级暗黑模式
在最新版本的谷歌浏览器中,暗黑模式的设置与操作系统的主题设置密切相关。如果您的操作系统已经启用了暗黑模式,谷歌浏览器也会自动应用该模式。以下是根据不同操作系统设置暗黑模式的步骤:
1. **Windows 10:**
- 点击“开始”按钮,然后选择“设置”。
- 在设置窗口中,选择“个性化”选项。
- 点击“颜色”,在“选择你的颜色”下拉菜单中选择“暗黑”。
- 设置完成后,重新启动谷歌浏览器,您会发现浏览器界面变为暗黑模式。
2. **macOS:**
- 点击左上角的苹果图标,选择“系统偏好设置”。
- 进入“通用”选项,选择“外观”中的“暗黑”模式。
- 同样,重启谷歌浏览器后,会自动切换到暗黑主题。
3. **Linux:**
- 依据您的桌面环境(如GNOME或KDE),可以通过系统设置中的主题选项来启用暗黑模式。
- 重新启动浏览器后,即可看到变化。
二、谷歌浏览器内置设置
如果您的浏览器未自动切换,您也可以手动启用暗黑模式:
1. 在浏览器地址栏中输入`chrome://flags`并按下回车。
2. 在搜索框中输入“Force Dark Mode for Web Contents”。
3. 将该选项的设置更改为“Enabled”。
4. 点击右下角的“Relaunch”按钮,重新启动浏览器以应用更改。
此时,您会发现即便在不使用系统暗黑模式的情况下,浏览器中的网页内容也会显示为暗黑模式。
三、使用扩展程序
如果您希望对某些网站进行更为个性化的暗黑模式设置,可以考虑使用扩展程序:
1. 打开谷歌浏览器,访问Chrome网上应用店。
2. 在搜索框中输入“暗黑模式”或“dark mode”,查找相关扩展程序。
3. 选择您喜欢的扩展程序,点击“添加到Chrome”进行安装。
4. 按照扩展程序的提示进行设置,即可为特定网站启用暗黑模式。
四、总结
谷歌浏览器的暗黑模式设置既简单又灵活,不仅能够保护用户的眼睛,还能改善浏览体验。大多数用户只需根据自己的操作系统设置相应的模式即可轻松实现。如果希望个性化浏览体验,使用扩展程序也是一个不错的选择。希望这篇文章能够帮助您顺利切换到谷歌浏览器的暗黑模式,享受更加舒适的上网体验。











