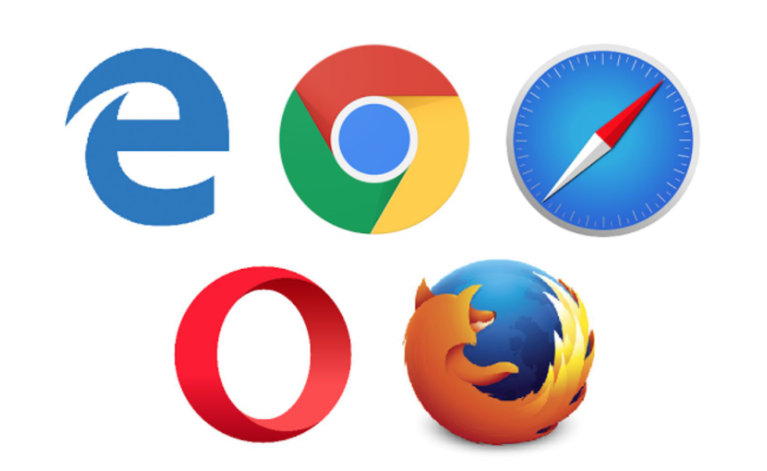
如何在谷歌浏览器中使用任务管理器
谷歌浏览器(Google Chrome)因其快速性能和丰富扩展而受到广泛欢迎,但在使用过程中,一些用户可能会遇到浏览器变慢或某些标签页响应不佳的情况。为了解决这些问题,谷歌浏览器内置了一款强大的工具——任务管理器。本文将为您介绍如何在谷歌浏览器中使用任务管理器,以帮助您更有效地管理资源和优化浏览器性能。
### 什么是谷歌浏览器的任务管理器?
谷歌浏览器的任务管理器是一个工具,能够实时显示正在运行的标签页、扩展程序和进程的状态。通过任务管理器,您可以查看每个进程所占用的内存、CPU和网络等资源使用情况,帮助您识别哪些内容可能导致浏览器性能下降。
### 如何打开任务管理器?
在谷歌浏览器中打开任务管理器非常简单,您可以使用以下几种方法:
1. **使用快捷键**:在Windows系统中,您可以按下`Shift + Esc`快捷键;在Mac系统上,您可以通过浏览器菜单访问它。
2. **通过菜单访问**:
- 点击浏览器右上角的三点菜单图标(自定义及控制Chrome)。
- 选择“更多工具”。
- 然后选择“任务管理器”。
### 任务管理器界面解析
打开任务管理器后,您将看到如下几列重要信息:
- **进程名称**:显示正在运行的标签页、扩展程序和其他进程的名称。
- **内存**:显示每个进程占用的内存量,有助于您识别占用内存过高的进程。
- **CPU**:显示每个进程占用的CPU使用率,您可以了解哪个进程对CPU的占用较高。
- **网络**:显示各个进程的网络使用情况,帮助您找出消耗带宽的内容。
### 如何使用任务管理器优化浏览器性能?
1. **结束无响应的进程**:如果某个标签页或扩展出现问题,您可以在任务管理器中选中它,然后点击“结束进程”按钮。这将强制关闭该进程并释放占用的资源。
2. **监控扩展程序**:一些扩展程序可能会使浏览器变得缓慢。通过任务管理器,您可以查看哪些扩展占用了较多的资源。如果发现某个扩展表现不佳,可以考虑禁用或卸载它。
3. **比较标签页性能**:如果您使用了多个标签页,可以通过任务管理器了解哪些标签页占用的资源较高,从而决定是否关闭某些标签页。
4. **定期检查**:定期使用任务管理器监控浏览器的运行状况,可以帮助保持浏览器的最佳性能。
### 总结
谷歌浏览器的任务管理器是一个非常实用的工具,能够帮助用户监控和管理正在运行的进程。在日常使用中,通过有效地利用任务管理器,您可以识别性能瓶颈,及时采取措施,优化浏览体验。无论是休闲浏览、处理工作任务,还是进行复杂的网络活动,掌握任务管理器的使用将为您提供更流畅、高效的上网体验。











