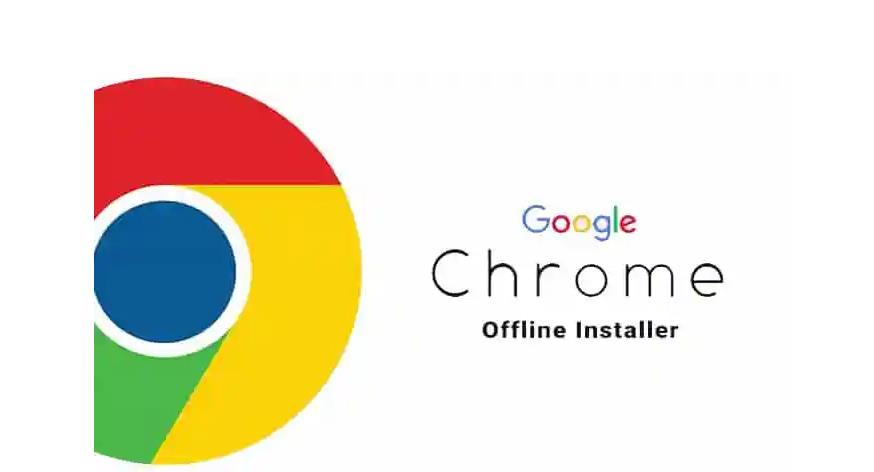
如何在谷歌浏览器中进行屏幕录制
随着远程办公和在线学习的普及,屏幕录制功能在我们的日常生活中变得越来越重要。无论是制作教学视频,展示软件操作,还是录制网络会议,屏幕录制都可以帮助我们将信息有效分享给他人。在谷歌浏览器中,进行屏幕录制的方法多种多样。本文将为您详细介绍几种在谷歌浏览器中进行屏幕录制的实用方法。
首先,可以通过谷歌浏览器的扩展程序来实现屏幕录制。有许多第三方扩展允许用户直接在浏览器中录制屏幕,以下是几个常用的扩展:
1. **Loom**:Loom是一款非常受欢迎的屏幕录制扩展,支持录制全屏、特定窗口或浏览器标签。用户只需安装扩展程序,设置录制参数后,就可以轻松开始录制。Loom还支持即时分享录制的视频,并提供基本的视频编辑功能,非常适合快速创建和分享视频内容。
2. **Screencastify**:Screencastify是另一款功能强大的屏幕录制扩展,能够录制屏幕、摄像头和麦克风音频。它提供了多种录制模式,用户可以选择录制整个桌面、浏览器标签页或特定的应用程序窗口。此外,Screencastify还允许用户对录制的视频进行剪辑和添加注释,满足更高的创作需求。
3. **Nimbus Screen Capture**:Nimbus不仅支持屏幕录制,还提供了强大的截图功能。用户可以选择录制整个屏幕或特定区域,并可选择是否录制音频。录制完成后,视频会自动保存到Nimbus云端,方便用户随时查看和分享。
其次,如果您希望使用内置功能,可以尝试使用Chrome的开发者工具进行屏幕录制。虽然这种方法相对较为复杂,适合有一定技术背景的用户,但它可以实现更高的自定义录制设置。具体步骤如下:
1. 打开谷歌浏览器,按下“F12”键,或者右击页面并选择“检查”来打开开发者工具。
2. 在开发者工具中,切换到“控制台”标签页。
3. 输入相关录制命令并执行。这需要一定的编程知识,对于普通用户而言并不是最友好的选择。
最后,许多操作系统(如Windows 10和macOS)都自带屏幕录制功能,您可以先利用操作系统的录制工具,然后将视频上传到浏览器进行分享。例如,Windows 10的“游戏栏”可以通过快捷键“Win + G”启动屏幕录制,而macOS的“QuickTime”播放器则提供了简单的屏幕录制功能。
总结来说,谷歌浏览器为用户提供了多种屏幕录制的解决方案。从便利的扩展程序到操作系统自带的录制功能,用户可以根据自身需求选择最适合的录制方式。不论您是教师、开发者,还是普通用户,这些工具都能帮助您以更高效的方式记录和分享屏幕内容。希望通过本文的介绍,您能顺利进行屏幕录制,提升工作效率与学习效果。











