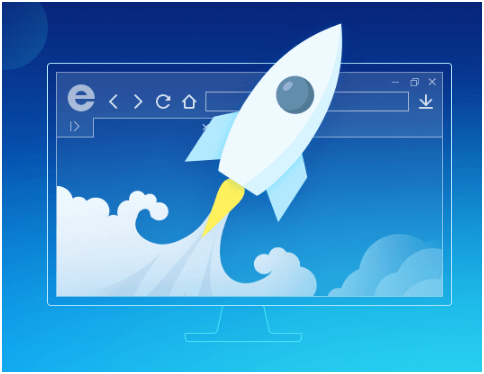
谷歌浏览器远程桌面使用指南
随着远程办公和在线协作的普及,越来越多的人开始寻求便捷的远程桌面解决方案。谷歌浏览器远程桌面(Chrome Remote Desktop)是一款功能强大且易于使用的工具,能够帮助用户在任何地方访问自己的计算机。本文将为您详细介绍如何使用谷歌浏览器远程桌面。
一、准备工作
1. **安装谷歌浏览器**:确保你的计算机上安装了最新版的谷歌浏览器。如果尚未安装,可以前往谷歌官方网站下载。
2. **安装Chrome远程桌面扩展程序**:在谷歌浏览器中,访问Chrome网上应用店,搜索“Chrome Remote Desktop”,点击“添加至Chrome”,并按照提示完成安装。
3. **准备要远程访问的计算机**:确保该计算机处于开机状态且可以访问互联网。
二、设置远程桌面
1. **打开Chrome远程桌面**:在浏览器中输入`remotedesktop.google.com`,进入Chrome远程桌面界面。
2. **设置您的计算机**:在“我的电脑”部分,点击“启用远程访问”。系统会提示您为远程连接设置一个名称和访问密码。确保密码复杂并易于记忆,因为这将用于保护远程访问的安全性。
3. **授权访问**:按照系统提示完成设置。此过程可能包括下载并安装Chrome远程桌面主机应用程序。
4. **查看设置状态**:设置完成后,您可以在“我的电脑”一栏查看已设置的计算机状态。如果状态为“在线”,则表示您已经成功配置远程访问。
三、远程访问计算机
1. **从其他设备访问**:在任何设备上打开谷歌浏览器,访问相同的Chrome远程桌面页面。
2. **登录Google账户**:使用与所设置计算机相同的Google账户登录。这是确保您有权限访问目标计算机的必要步骤。
3. **选择计算机**:在“我的电脑”中,您会看到之前设置的计算机列表。点击您想要连接的计算机。
4. **输入访问密码**:在连接提示中输入之前设置的访问密码,然后点击“连接”。
5. **开始远程控制**:连接成功后,您将能够看到目标计算机的屏幕,并能够进行各种操作,就像在本地使用一样。
四、一些实用技巧
1. **优化网络连接**:使用稳定的网络连接能够提高远程桌面的响应速度。如有可能,优先选择有线连接。
2. **快捷键使用**:熟悉一些常用的快捷键,可以提高操作效率。例如,Ctrl + Alt + Delete在远程会话中可能无法直接使用,可以考虑通过任务管理器进行相应操作。
3. **保持计算机唤醒**:为了实现流畅的远程访问,确保被访问计算机的节电模式或睡眠模式设置为“永不”或“只在指定时间后才启动”。
4. **定期检查安全性**:定期更新您的密码,并在不再使用远程访问时,停用相关设置,以保护计算机的安全。
总结
谷歌浏览器远程桌面是一款功能强大且易于使用的工具,适合各种用户需求。通过上述步骤,您可以轻松地设置和使用远程访问功能。无论是在家中、办公室或是外出旅行,您都能够随时随地访问自己的计算机,提升工作效率。希望这篇指南能帮助您顺利上手,享受更便捷的远程办公体验。











