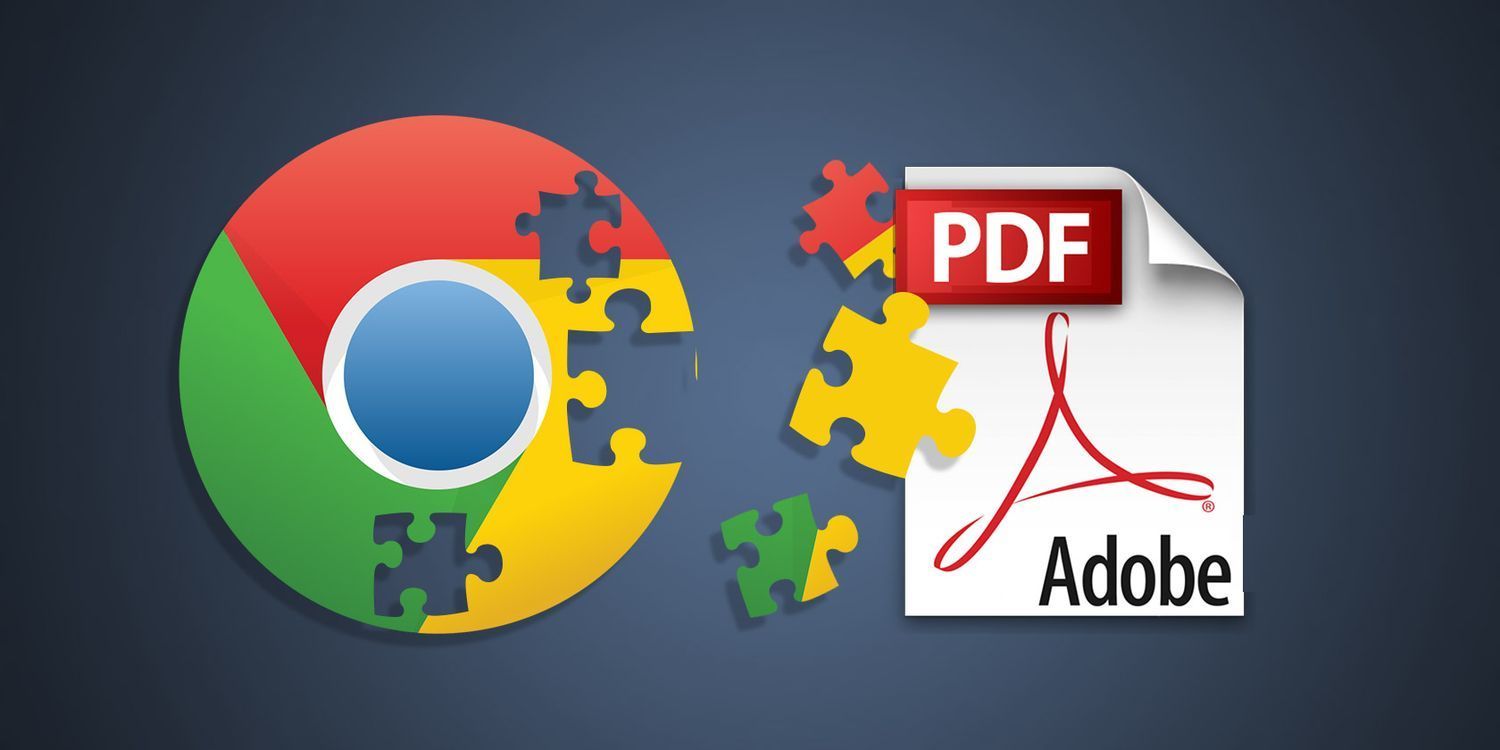
谷歌浏览器的网页打印功能使用指南
随着互联网的深入发展,越来越多的人选择在互联网上查看和处理各种信息。在这个过程中,网页打印功能显得尤为重要,它既可以帮助用户将关键信息保存为纸质文件,也方便后续的学习和分享。谷歌浏览器作为全球使用最广泛的浏览器之一,其网页打印功能既简单易用,又富有实用性。下面将为您详细介绍如何使用谷歌浏览器的网页打印功能。
一、打印网页的准备工作
在您准备打印网页之前,请确认以下几点:
1. **确保浏览器已更新**:由于谷歌浏览器会定期进行功能和安全更新,确保您使用的是最新版浏览器将有助于获得更好的打印体验。
2. **检查打印机设置**:在打印之前,确保连接的打印机正常工作,并已正确安装驱动程序。
3. **内容准备**:打开您希望打印的网页,并确保页面加载完成。对于包含广告或多余内容的网页,您可能希望使用“打印预览”功能查看打印效果。
二、进行网页打印
1. **打开打印设置**:在谷歌浏览器中,您可以通过点击右上角的三点菜单(更多选项),选择“打印”,或者直接使用快捷键`Ctrl + P`(Windows)或`Command + P`(Mac)来打开打印设置窗口。
2. **设置打印选项**:在打印设置窗口中,您可以设置多个选项,包括:
- **打印机选择**:选择您要使用的打印机。
- **页面范围**:选择打印的页面范围,您可以选择“全部”或指定的页面。
- **副本数量**:设置您需要打印几份。
- **布局**:选择页面的方向(纵向或横向)。
- **纸张尺寸**:选择合适的纸张尺寸(如A4、信纸等)。
- **边距设置**:您可以调整页面边距,以获得更好的打印效果。
- **背景图形**:在某些情况下,您可能需要打印网页中的背景图案,确保勾选“背景图形”选项。
3. **预览效果**:在右侧的预览区域,您可以实时查看设置后的打印效果。这样可以帮助您避免打印时出现不必要的空白或格式问题。
4. **开始打印**:确认所有设置都已完成后,点击“打印”按钮进行打印。此时,在您选择的打印机上将开始打印文件。
三、特殊功能的使用
1. **保存为PDF**:如果您并不希望立即打印,可以选择将网页保存为PDF文件。在打印机选择中,选择“另存为PDF”,然后点击“保存”按钮,您可以将文件保存在电脑上的任意位置。
2. **选定文本区域打印**:有时候,您只需要打印网页中的一部分内容。您可以首先选中所需的文本,然后右键点击选择“打印选中内容”。这样可以直接打印您所选的文本,避免打印大量无关内容。
3. **使用扩展程序**:如果您需要更复杂的打印需求,市场上也有许多谷歌浏览器扩展程序可以满足这些需求,例如“Print Friendly & PDF”等工具,它们可以优化打印版面,去除广告和多余信息。
总结来说,谷歌浏览器提供了强大而灵活的网页打印功能,用户只需简单的几个步骤,便可以轻松将网页内容打印成纸质材料。无论是工作中的资料归档还是学习中的笔记整理,谷歌浏览器都能为您提供便利。希望以上的使用指南能帮助您充分利用这一功能,使您的日常操作更加高效。











