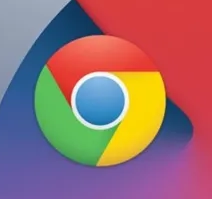
谷歌浏览器的屏幕录制功能和使用技巧
在数字化时代,屏幕录制已经成为用户分享知识、演示产品和进行在线教育的重要工具。谷歌浏览器作为一款广受欢迎的浏览器,逐渐引入了一些实用的功能,其中包括屏幕录制功能。这项功能为用户提供了便捷的方法来捕捉屏幕内容,无论是制作教程视频、记录在线会议,还是分享游戏攻略。
一、谷歌浏览器屏幕录制功能介绍
谷歌浏览器的屏幕录制功能通常依赖于扩展程序或Web应用。虽然浏览器本身并未内置直接的屏幕录制选项,但用户可以通过安装专门的扩展程序来实现这一功能。以下是一些流行的屏幕录制扩展:
1. **Loom**:Loom是一款非常受欢迎的屏幕录制工具,可以快速记录屏幕和摄像头画面,同时支持将录制的视频分享给他人。用户只需点击一键录制,便可以开始。
2. **Screencastify**:这个扩展对于教育工作者和学生尤其有用。它可以录制整个屏幕或特定窗口,并且还支持编辑功能,允许用户对录制的视频进行简单的调整。
3. **Vidyard**:Vidyard是一款功能强大的视频录制和分享工具,适合职业人士使用。其界面友好,支持视频的实时编辑和分析,帮助用户提升视频内容的质量。
二、如何使用谷歌浏览器进行屏幕录制
1. **安装扩展程序**:
- 打开谷歌浏览器,访问Chrome网上应用店。
- 在搜索栏中输入你选择的录制工具名称,如"Screencastify"或"Loom"。
- 点击“添加到Chrome”按钮并按照指示完成安装。
2. **开始录制**:
- 安装好扩展后,你会在浏览器工具栏看到它的图标。
- 点击图标,选择你想要录制的内容。一般来说,你可以选择录制整个屏幕或者特定的浏览器标签页。
- 在开始录制之前,部分工具会要求你选择是否同时录制麦克风音频,这样便于你进行讲解。
3. **录制过程**:
- 点击“开始录制”按钮后,工具将会倒计时几秒,准备好后正式录制。
- 在录制过程中,你可以随时暂停、继续或停止录制。
4. **保存和分享**:
- 完成录制后,系统会提示你保存视频。部分工具还支持直接将视频上传至云端。
- 你可以生成链接,与他人分享录制好的视频,或者下载到本地进行后续编辑。
三、使用技巧
1. **准备充分**:在开始录制前,整理好你的演示内容和讲稿,以提高录制的效率和专业性。
2. **环境适宜**:选择一个安静且环境整洁的地方录制,这样能减少背景噪音和视觉干扰,提高视频的质量。
3. **多次预演**:建议在正式录制前进行一两次试录,帮助你熟悉录制工具的操作,同时找到最佳的录制方式。
4. **编辑和精简**:录制后,利用扩展自带的编辑功能,删除多余部分,添加注释或高亮,以帮助观众更好地理解内容。
总结而言,谷歌浏览器的屏幕录制功能为用户提供了强大且灵活的录制工具。通过选择合适的扩展程序,用户可以轻松地记录重要的在线活动,并以更生动的方式分享信息。掌握这些使用技巧,将有助于提升你的视频内容质量,让你的分享更加引人注目。无论是工作学习还是娱乐活动,屏幕录制都是一种不可或缺的工具,值得每位用户去尝试和运用。











