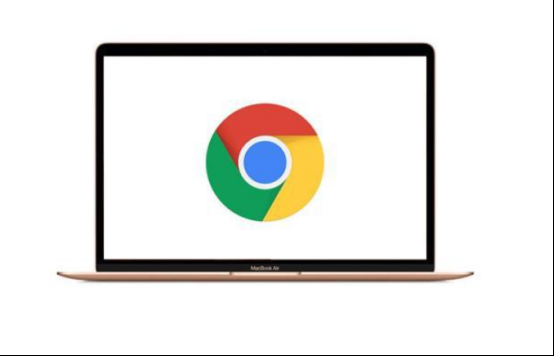
谷歌浏览器的页面打印设置方法
在当今数字化时代,虽然许多人越来越倾向于在屏幕上阅读信息,但打印仍然是必要的。当需要将网页内容以纸质形式保存或分享时,了解如何在谷歌浏览器中正确设置打印选项显得尤为重要。本文将为您详细讲解谷歌浏览器的页面打印设置方法。
**一、打开打印界面**
首先,您需要打开谷歌浏览器并导航至您想要打印的网页。确定网页内容无误后,您可以通过以下几种方式打开打印界面:
1. 在浏览器右上角,点击三点菜单图标,选择“打印”选项。
2. 使用快捷键Ctrl + P(Windows)或Command + P(Mac)。
3. 右键点击网页空白处,选择“打印”.
打开打印界面后,您将看到一个打印设置窗口,内容包括打印预览和各种设置选项。
**二、选择打印机**
在打印设置窗口的顶部,您可以选择所使用的打印机。如果您的计算机连接了多台打印机,确保选择你想要使用的那一台。此外,如果想将网页保存为 PDF 文件,某些浏览器也允许您选择“保存为 PDF”这个选项。
**三、打印预览**
在打印预览区域,您将看到即将打印的页面样式。此处非常重要,因为它可以让您预先查看打印效果,确保无误。预览的内容会根据不同的打印设置而变化。例如,是否选择了“打印背景图形”会影响网页的外观。建议在打印之前仔细检查每一页的布局。
**四、调整打印设置**
在打印设置窗口,您将看到多个设置选项,可以根据自己的需求进行调整:
1. **页面范围**:您可以选择打印“所有页面”或指定某一页(如1-3)进行打印。如果网页较长,选择特定页面可以节省纸张和墨水。
2. **份数**:如果需要多份打印,您可以在此设置份数。
3. **布局**:根据需求选择“纵向”或“横向”模式。纵向模式适合大多数文本内容,而横向模式适合图形和表格等内容。
4. **纸张大小**:选择适合您打印机的纸张尺寸,常见的包括A4、信纸等。
5. **更多设置选项**:点击“更多设置”,您可以调整其他参数,如打印边距、背景图形、缩放比例等。这些选项能够帮助您进一步优化打印效果。
**五、开始打印**
完成所有设置后,您可以点击“打印”按钮,开始打印网页。检查打印机的状态,确保纸张和墨水充足,以免出现意外情况。
**六、保存为 PDF(可选)**
如果您决定将网页保存为 PDF 文件,以便后续查看或分享,您只需在打印机选择中选择“保存为 PDF”选项。在确认其他设置无误后,点击“保存”,然后选择存储位置并命名文件。
**总结**
掌握谷歌浏览器的页面打印设置方法,可以帮助您更高效地管理网页内容的打印任务,满足不同场合的需求。在实际使用中,不妨根据具体内容和布局进行细致调整,以获得最佳打印效果。无论是工作会议、资料归档,还是学习参考,正确的打印设置都能为您带来便利。希望这篇文章能为您提供实用帮助,助您顺利完成打印工作。











