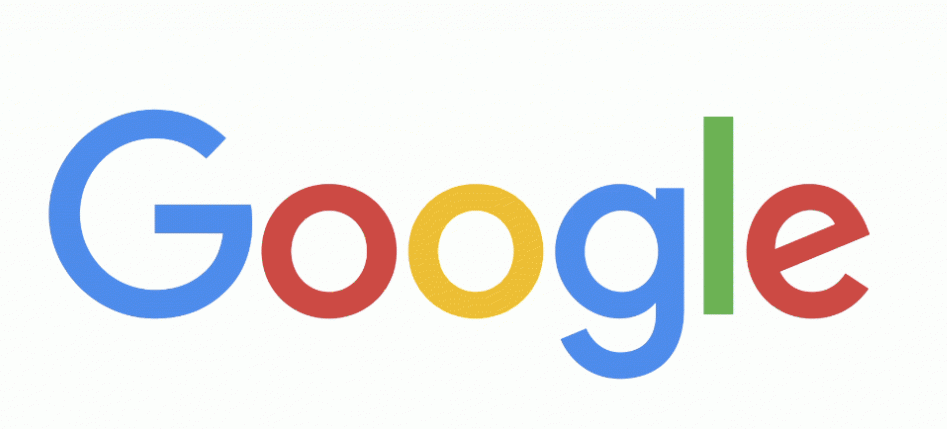
谷歌浏览器的多媒体播放设置指南
随着网络的不断发展,浏览器作为我们获取信息的重要工具,承载着越来越多的多媒体内容,如视频、音乐、动画等。谷歌浏览器(Google Chrome)因其出色的性能和丰富的功能受到众多用户的喜爱。为了优化在谷歌浏览器上的多媒体体验,本文将为您提供一份详细的多媒体播放设置指南,帮助您更好地享受在线视频、在线音乐及其他多媒体内容。
一、检查浏览器版本
在进行设置之前,确保您的谷歌浏览器是最新版本。更新的版本通常会引入新功能和修复已知问题,优化多媒体播放体验。您可以按照以下步骤检查和更新浏览器版本:
1. 打开谷歌浏览器。
2. 点击右上角的三点菜单(更多)。
3. 选择“帮助” > “关于Google Chrome”。
4. 浏览器将自动检查更新,如有可用更新,系统会提示您进行更新。
二、调整自动播放设置
在谷歌浏览器中,您可以设置自动播放的行为,以提高您的多媒体体验。通常,您可能希望自动播放某些网站上的视频内容,同时又希望对其他网站控制播放。
1. 在地址栏输入“chrome://settings/content/media”,并按回车键。
2. 在“媒体”选项下,您可以找到“自动播放”设置。
3. 根据您的需求进行调整,选择允许或阻止特定网站的自动播放功能。
三、启用/禁用插件和扩展
扩展程序和插件可以增强您的多媒体播放体验,但有时也可能造成冲突或延迟。在选择使用哪些插件时,您需要小心。以下是管理插件的方法:
1. 在地址栏输入“chrome://extensions”,并按回车键。
2. 查找您安装的插件,您可以通过启用或禁用开关来调整其状态。
3. 建议保留与多媒体播放相关的扩展,如视频下载器或广告拦截器,但要谨慎选择,避免造成性能问题。
四、清理缓存和数据
多媒体播放中,浏览器缓存和数据的积累可能导致播放延迟或卡顿。定期清理缓存和数据,可以有效改善播放体验。
1. 点击右上角的三点菜单(更多),然后选择“更多工具” > “清除浏览数据”。
2. 在弹出的窗口中,您可以选择清除时间范围(如“过去一小时”、“过去24小时”或“所有时间”)。
3. 确保选中“缓存的图片和文件”以及“ cookies 和其他网站数据”,然后点击“清除数据”。
五、调整硬件加速设置
硬件加速是为了利用计算机的 GPU 来提高浏览器的性能。在某些情况下,硬件加速可能会对多媒体播放产生负面影响,因此您可以尝试启用或禁用该功能,看哪种设置更适合您的使用环境。
1. 在地址栏输入“chrome://settings”,并按回车键。
2. 滚动到页面底部,点击“高级”。
3. 在“系统”部分,找到“使用硬件加速模式(如果可用)”的开关,尝试根据您的需求调整。
六、验证系统音频设置
如果在浏览器中播放多媒体时没有声音,可能是因为系统音频设置被更改,导致播放异常。请检查您的计算机音频设置,确保音量未设置为静音,并且相关输出设备已正确连接。
总结
通过上述设置,您可以更好地管理谷歌浏览器中的多媒体播放体验,享受流畅的视频和音乐内容。定期检查更新、调整自动播放设置、管理扩展程序、清理缓存与数据、调整硬件加速及验证音频设置,都是提升浏览体验的重要步骤。希望这份指南能帮助您充分发挥谷歌浏览器的多媒体能力,享受更高质量的在线体验。











