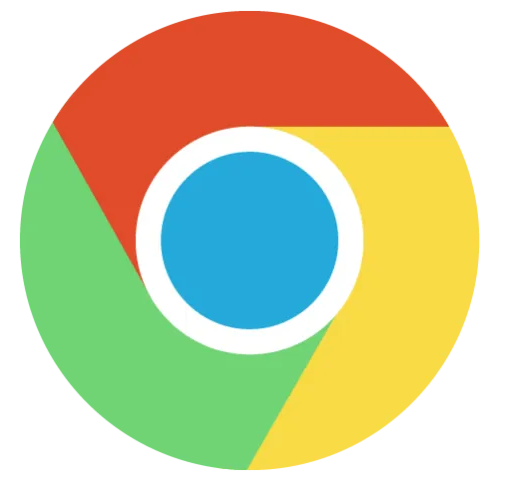
谷歌浏览器是全球最受欢迎的网络浏览器之一,因其高速、简洁和丰富的扩展功能而受到许多用户的喜爱。在使用过程中,用户的浏览器会积累许多重要的数据,例如书签、密码、浏览记录等。因此,定期备份和恢复谷歌浏览器的数据显得尤为重要。以下是详细的备份与恢复步骤,帮助您保护您的浏览器数据。
### 一、谷歌浏览器的备份步骤
1. **使用谷歌账户同步功能**:
谷歌浏览器提供了同步功能,可以将您的数据备份到谷歌账户中。在使用此功能之前,请确保您已经登录到您的谷歌账户。
- 打开谷歌浏览器,点击右上角的用户头像。
- 选择“打开同步”选项。
- 按照提示打开各类数据的同步,如书签、密码、历史记录等。
- 确认同步成功后,您的数据将自动备份到云端。
2. **手动备份用户数据**:
如果您希望手动备份本地数据,可以直接将用户数据文件夹复制到安全的地方。例如:
- 找到谷歌浏览器的用户数据文件夹:
- Windows:`C:\Users\<用户名>\AppData\Local\Google\Chrome\User Data`
- macOS:`/Users/<用户名>/Library/Application Support/Google/Chrome`
- Linux:`~/.config/google-chrome`
- 找到“Default”文件夹,复制整个文件夹到外部硬盘或云存储中。
### 二、谷歌浏览器的恢复步骤
1. **通过谷歌账户恢复**:
如果您使用了谷歌账户进行同步,恢复数据非常简单。
- 在另一台设备上安装谷歌浏览器,并登录到您的谷歌账户。
- 打开同步功能,您之前备份的书签、历史记录、密码等数据将自动恢复。
2. **从本地备份恢复**:
如果您有手动备份的用户数据文件夹,可以按照以下步骤来恢复:
- 关闭谷歌浏览器。
- 找到原来的用户数据文件夹,通常位于:
- Windows:`C:\Users\<用户名>\AppData\Local\Google\Chrome\User Data`
- macOS:`/Users/<用户名>/Library/Application Support/Google/Chrome`
- Linux:`~/.config/google-chrome`
- 删除或重命名原有的“Default”文件夹,确保系统不会混淆数据。
- 将之前备份的“Default”文件夹复制到用户数据文件夹中。
- 重新打开谷歌浏览器,您的数据将恢复。
### 三、注意事项
- 在进行备份和恢复操作之前,确保所有浏览器窗口都已关闭,以防数据损坏。
- 建议定期备份重要数据,以降低丢失的风险。
- 使用云同步功能时,请确保您的网络连接稳定,以保证数据上传的完整性。
通过以上步骤,您可以轻松备份与恢复谷歌浏览器的各种数据,确保您的信息安全而不被遗失。无论是日常使用还是更换设备,良好的数据管理习惯将提高您的工作效率,带来更好的使用体验。











