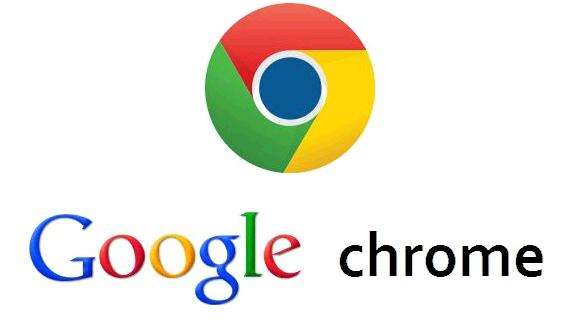
在现代办公和日常生活中,云打印功能为用户提供了极大的便利。借助谷歌浏览器,您可以轻松地将文档、图片等文件发送到兼容的打印机进行打印。以下是如何在谷歌浏览器中进行云打印设置的详细步骤和注意事项。
### 一、确保条件满足
在开始之前,您需要确保:
1. **打印机支持云打印**:不是所有打印机都支持云打印。请检查您的打印机是否支持Google Cloud Print。
2. **设备连接网络**:确保打印机处于网络状态,并连接到与您设备相同的网络。
3. **谷歌账户**:为了使用云打印功能,您需要有一个谷歌账户。
### 二、设置云打印
1. **打开谷歌浏览器**:确保您使用的是最新版本的谷歌浏览器,以保证功能的兼容性和安全性。
2. **访问谷歌云打印**:
- 在谷歌浏览器中,打开`chrome://devices`,点击“添加打印机”。
- 输入您的谷歌账户信息并登录。
3. **连接打印机**:
- 在“添加打印机”页面,您将看到网络中可用的打印机列表。
- 选择您希望连接的打印机,并按照提示进行授权和设置以实现与您的谷歌账户链接。
### 三、打印文档
1. **选择文件**:在谷歌浏览器中,打开您想要打印的文档或网页。
2. **打开打印对话框**:
- 您可以通过按`Ctrl + P`(Windows系统)或`Command + P`(Mac系统)来打开打印对话框。
3. **选择打印机**:
- 在打印对话框中,您将看到“打印机”选项。点击下拉菜单,选择刚才连接的云打印机。
4. **调整设置**:
- 根据需要调整打印设置,如纸张大小、页数、打印份数等。
5. **执行打印**:
- 检查所有设置无误后,点击“打印”按钮,文档便会发送到云打印机进行打印。
### 四、故障排除
在使用云打印时,您可能会遇到一些常见问题:
1. **打印机未显示**:确认打印机是否已打开并连接至网络。如有必要,重启打印机,并确保它与计算机在同一网络中。
2. **无法打印**:检查是否所有的打印设置均已正确配置,尝试通过重新启动谷歌浏览器或计算机来解决问题。
3. **打印质量问题**:确保打印机墨水足够,纸张放置正确,并清理打印头卡住的情况。
### 五、总结
通过谷歌浏览器进行云打印设置是一项简单而有效的功能,可以大大提高您的工作效率和便利性。只需简单的几步,您就可以将打印机和谷歌账户连接起来,随时随地享受打印的乐趣。无论是在办公室还是在家中,云打印都为我们的生活提供了更多的可能性。如果在设置过程中遇到任何问题,可以参考打印机的用户手册或联系制造商的客服支持。希望这些信息能帮助您顺利完成谷歌浏览器中的云打印设置!











