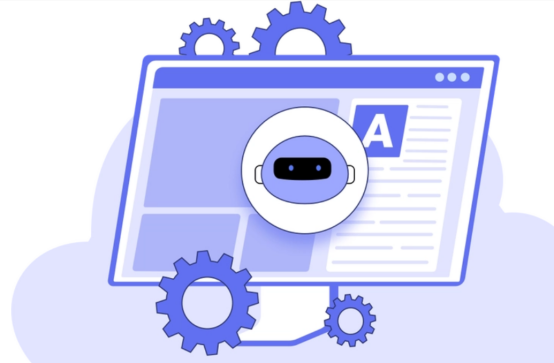
如何自定义谷歌浏览器的工具栏?
谷歌浏览器(Google Chrome)凭借其简洁的界面和强大的功能,成为了全球最受欢迎的网络浏览器之一。在日常使用中,用户可能会希望根据自己的需求和偏好来自定义工具栏,以提高工作效率和使用体验。本文将逐步介绍如何自定义谷歌浏览器的工具栏。
### 1. 添加和移除扩展程序
扩展程序是增强谷歌浏览器功能的重要工具,用户可以根据自己的需要添加或移除扩展程序,以便在工具栏中显示相关图标。
- **添加扩展程序**:打开谷歌浏览器,进入Chrome网上应用店(Chrome Web Store),浏览或搜索想要的扩展程序。点击“添加到Chrome”按钮进行安装,安装后其图标将显示在工具栏右侧。
- **移除扩展程序**:右键点击工具栏中的扩展程序图标,选择“从Chrome中移除”选项,确认后该扩展程序将被卸载,同时也会从工具栏中消失。
### 2. 重新排列工具栏图标
用户可以根据个人习惯,将工具栏中的图标进行重新排列,以便更方便地访问常用功能。
- 点击并按住工具栏上的扩展程序图标或书签图标,然后拖动到所需位置放开,图标将自动调整顺序。
### 3. 添加书签到工具栏
如果你经常访问某些网站,可以将这些网站的链接添加到工具栏,以便快速访问。
- **添加书签**:打开想要添加的网站,点击浏览器地址栏右侧的星形图标(添加书签)。在弹出的窗口中选择“书签栏”作为保存位置,点击“完成”。
- **显示书签栏**:如果书签栏未显示,可通过点击浏览器右上角的更多选项菜单(三个竖点),选择“书签”→“显示书签栏”来开启书签栏。
### 4. 使用自定义背景和主题
自定义谷歌浏览器的外观不仅仅是工具栏的图标,浏览器整体的色调和背景也可以根据个人喜好进行调整。
- **更换主题**:访问Chrome网上应用店,点击“主题”选项卡,浏览可用的主题。选中一个主题后,点击“添加到Chrome”进行安装,主题将立即应用到浏览器中。
### 5. 管理工具栏的设置
谷歌浏览器的设置选项包含了一些工具栏相关的管理功能,用户可以根据需求进行调整。
- 点击浏览器右上角的更多选项菜单,选择“设置”,在这里可以查看和调整各种与工具栏相关的设置,如搜索引擎、启动页面等。
### 6. 使用快捷键提高效率
除了图标和书签,掌握一定的快捷键也能帮助用户更快速地使用工具栏功能。例如,Ctrl+D可以快速添加书签,Ctrl+Shift+B可以快速显示或隐藏书签栏。
### 总结
自定义谷歌浏览器的工具栏不仅可以提高操作的便捷性,更能让用户在浏览时感受到个性化的体验。通过添加和移除扩展程序、重新排列图标以及设置书签和主题,用户能够根据自身的需求打造出一个高效舒适的浏览环境。希望通过以上的介绍,您可以充分利用谷歌浏览器的自定义功能,提升您的上网体验。











