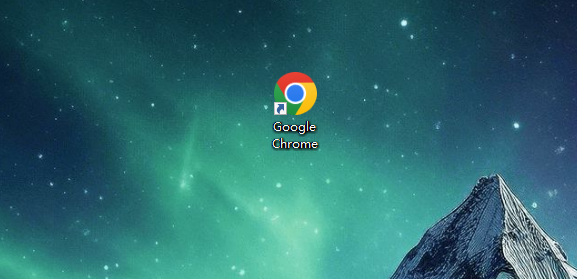
如何在谷歌浏览器中进行远程桌面连接
随着远程工作模式的普遍采用,远程桌面连接成为了日常工作的重要工具之一。许多用户希望能够在两台设备之间无缝地进行操作,而谷歌浏览器则为用户提供了一种简单而有效的方法来实现这一目标。本文将介绍如何在谷歌浏览器中进行远程桌面连接。
### 一、准备工作
在使用谷歌浏览器进行远程桌面连接之前,你需要进行一些基本的准备工作:
1. **确保设备符合要求**:你需要一台安装有谷歌浏览器的计算机,可以是Windows、Mac或Linux系统。同时,你需要另一个设备(如另一台计算机或移动设备)来进行远程访问。
2. **安装Chrome远程桌面扩展**:打开谷歌浏览器,访问Chrome网上应用店,搜索“Chrome Remote Desktop”并安装此扩展。
3. **准备好Google账户**:你需要一个Google账户来登录和管理远程桌面连接。
### 二、设置远程桌面
完成基本准备后,接下来你需要在需要被访问的计算机上配置远程桌面:
1. **启动Chrome远程桌面扩展**:在浏览器中打开Chrome远程桌面扩展,点击“远程支持”选项。
2. **设置访问权限**:你可以选择“设置远程访问”选项。在弹出的对话框中,按照提示下载Chrome远程桌面应用程序。
3. **创建访问代码**:安装完成后,你需要为计算机设置一个名称和访问密码。请记住这个密码,因为你在远程连接时需要输入它。
4. **允许远程访问**:确保开启“允许远程连接”选项,确保应用程序可以在后台运行。
### 三、连接远程桌面
设置完成后,你可以在另一台设备上进行远程连接:
1. **打开Chrome远程桌面**:在另一台计算机或移动设备上打开谷歌浏览器,并访问Chrome远程桌面扩展。
2. **登录Google账户**:确保你使用与被访问计算机相同的Google账户进行登录。
3. **选择目标计算机**:在“我的计算机”列表中,找到你希望连接的计算机。点击它后,输入之前设定的访问密码。
4. **建立连接**:验证成功后,你将能够看到被访问计算机的桌面,并能够控制它,就像坐在那台计算机前一样。
### 四、使用提示
在进行远程桌面连接时,有一些提示可以帮助你更流畅地操作:
- **网络连接**:确保稳定的互联网连接,以获取良好的操作体验。如果连接不稳定,可能会导致延迟或断开。
- **音频设置**:在远程连接中,你可以选择是否传输音频。如果需要使用音频功能,请在设置中进行相应的调整。
- **多屏幕支持**:如果你正在连接的计算机使用多个屏幕,你可以在设置中选择不同的屏幕进行操作。
- **安全性**:定期更新访问密码,并确保只在受信任的网络环境中使用远程桌面连接,以保护你的数据安全。
### 结语
在谷歌浏览器中进行远程桌面连接是一种高效且便捷的方式,尤其适合那些需要随时随地访问工作环境的用户。通过简单的设置,你就可以实现远程桌面的无缝连接,让远程工作变得更轻松高效。别忘了定期检查和更新你的设置,以确保安全和顺畅的连接体验。希望通过本文的介绍,你能顺利地在谷歌浏览器中进行远程桌面连接,提升工作效率。











