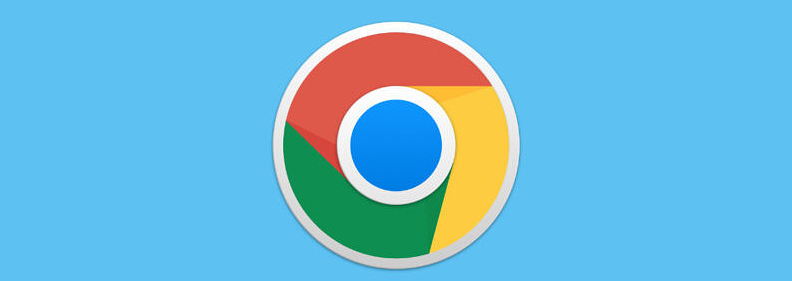
谷歌浏览器的开发者工具使用指南
在现代网页开发和调试过程中,谷歌浏览器的开发者工具(DevTools)是一个不可或缺的利器。无论是前端开发人员、设计师,还是普通用户,掌握这些工具都能极大地提升工作效率和网页体验。本文将对谷歌浏览器开发者工具的使用进行全面的介绍,包括其主要功能和实用技巧。
### 访问开发者工具
要打开谷歌浏览器的开发者工具,您可以使用以下几种方法:
1. 右键单击页面的任何位置,然后选择“检查”或“检查元素”。
2. 使用快捷键:Windows或Linux系统上按F12或Ctrl+Shift+I,Mac上按Cmd+Option+I。
3. 从菜单中选择“更多工具”>“开发者工具”。
### 主要功能概述
开发者工具的界面包含多个选项卡,每个选项卡都有其独特的功能。
#### 1. 元素(Elements)
这是开发者工具中最常用的部分。您可以查看和修改页面的HTML和CSS。通过这个选项卡,您可以直接在浏览器中编辑页面元素,实时预览效果。右侧的“样式”面板使您能够快速调试和优化CSS样式。
使用技巧:
- 鼠标悬停在元素上时,界面会高亮显示该元素在视觉上的位置,方便您进行选择。
- 可以右键单击选中的元素并选择“复制”来快速复制HTML代码或CSS选择器。
#### 2. 控制台(Console)
控制台是开发过程中进行调试的重要工具。您可以在此输入JavaScript代码,查看错误消息,或输出调试信息。
使用技巧:
- 使用`console.log()`在控制台打印信息,有助于跟踪变量和代码执行过程。
- 可以使用控制台直接与页面进行交互,调试事件处理程序或测试功能。
#### 3. 网络(Network)
这个选项卡用于监控所有网络请求,包括页面加载所需的资源。它显示请求的状态、时间和大小,对优化网页加载速度非常有帮助。
使用技巧:
- 刷新页面之后查看加载资源的顺序,识别可能的瓶颈。
- 通过右键单击某个请求,可以查看请求详情和响应内容。
#### 4. 应用(Application)
“应用”选项卡用于查看网站存储的数据和配置信息,包括Cookies、Local Storage、Session Storage和IndexedDB等。这对于管理和调试涉及数据存储的应用非常重要。
使用技巧:
- 查看和修改Local Storage或Session Storage中的数据,便于测试不同的用户状态。
- 管理Cookies,方便调试与用户身份验证相关的功能。
#### 5. 性能(Performance)
这个选项卡可以帮助您分析网页的性能瓶颈。通过记录页面的加载和交互情况,您可以识别响应缓慢的代码段和造成卡顿的操作。
使用技巧:
- 在进行性能分析时,使用“录制”功能,再进行常规操作,记录下性能数据进行分析。
- 利用“帧”视图,查看每一帧的执行时间,有针对性地进行优化。
### 其他实用工具
- **安全性(Security)**:检查网页的安全性,包括HTTPS证书等信息。
- **设备模式(Device Mode)**:模拟不同设备上的网页效果,测试响应式设计。
### 结论
谷歌浏览器的开发者工具提供了丰富的功能,适用于网页开发、调试和优化等各个方面。为了更好地利用这些工具,开发者可以在实际工作中多加练习,逐渐形成自己的调试流程。掌握开发者工具不仅能提高开发效率,亦能提升用户体验,帮助开发者创造出更优质的网页应用。希望通过这篇使用指南,您能轻松入门并充分发挥开发者工具的威力。











