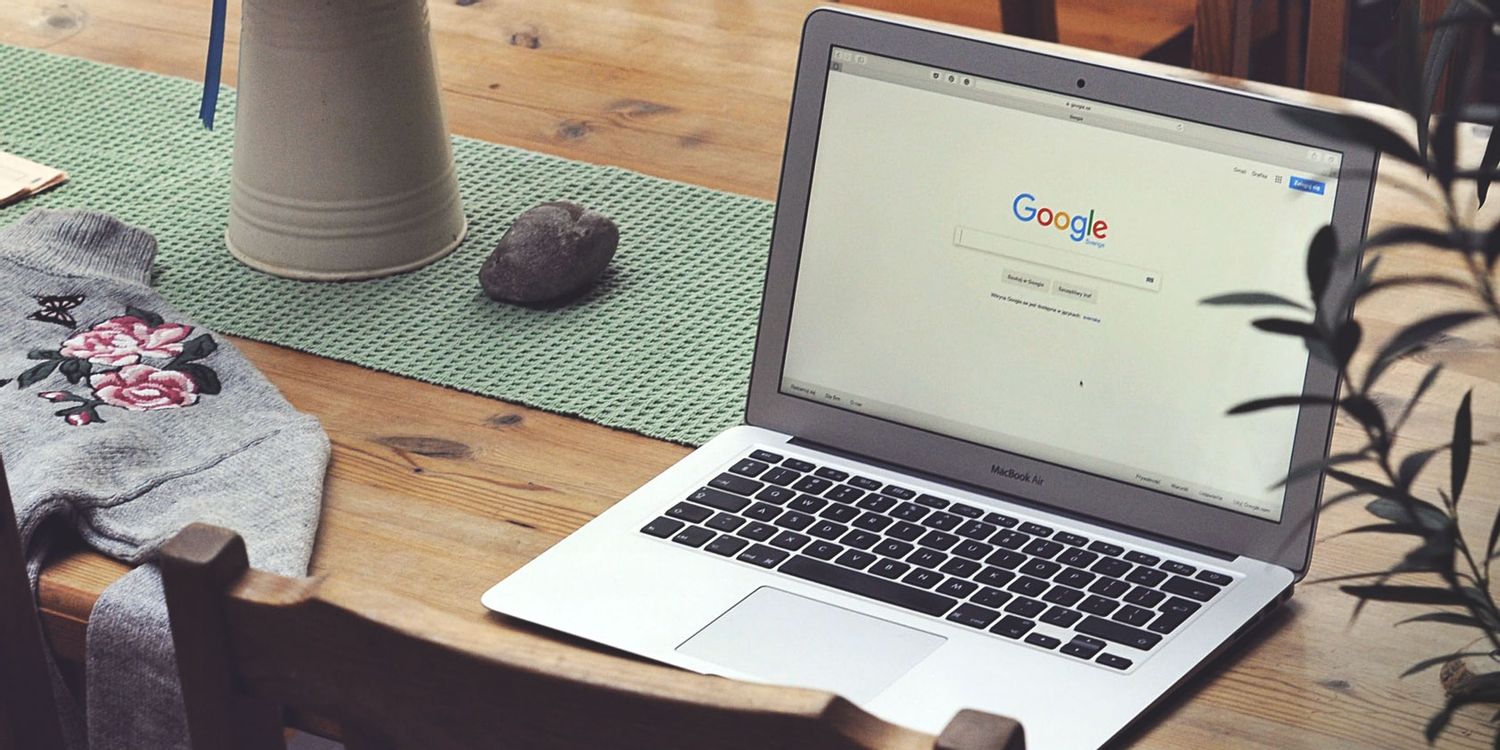
谷歌浏览器的远程桌面使用教程
随着网络技术的发展,远程桌面已逐渐成为许多人在工作和学习中必不可少的工具。谷歌浏览器的远程桌面功能,凭借其简单易用和安全性,吸引了众多用户的青睐。本文将为您详细介绍如何使用谷歌浏览器的远程桌面功能,以便您能够更加高效地进行远程操作。
一、准备工作
在开始之前,请确保您已经安装了谷歌浏览器,并且您有一个Google账号。如果还没有,可以前往谷歌官网进行注册。同时,您需要在要远程访问的计算机上安装“Chrome远程桌面”扩展程序。
二、安装Chrome远程桌面
1. 打开谷歌浏览器,访问Chrome网上应用店,搜索“Chrome远程桌面”。
2. 找到该扩展后,点击“添加至Chrome”,然后确认添加。
3. 安装完成后,您会在浏览器的工具栏中看到Chrome远程桌面的图标。
三、设置远程桌面
1. 点击Chrome远程桌面图标,进入设置界面。如果您尚未登录Google账号,系统会提示您登录。
2. 在“我的电脑”标签下,选择“启用远程连接”。
3. 系统会要求您下载并安装Chrome远程桌面主机,按照提示完成安装。
4. 安装完成后,您需要为该设备设置一个访问密码。这将用于身份验证,以确保只有您能够访问这台计算机。
四、访问远程计算机
1. 在要进行远程访问的另一台设备上(可以是电脑、平板或手机),同样需要打开谷歌浏览器。
2. 再次点击Chrome远程桌面图标,确保已经登录Google账号。
3. 您会在界面中看到之前设置好的计算机名称。点击想要远程访问的计算机。
4. 输入设置时所创建的访问密码,然后点击“连接”。
5. 连接成功后,您将看到远程计算机的桌面界面。
五、使用远程桌面
一旦成功连接,您可以像在本地计算机上一样操作。这包括打开应用程序、浏览文件等。需要注意的是,在远程操作时,网络的稳定性会直接影响使用体验。因此,建议在宽带连接良好的环境中使用。
六、断开连接
完成远程操作后,您可以随时断开连接。在远程桌面的界面中,找到断开连接的选项,点击即可安全地结束会话。
七、注意事项
1. 确保在要进行远程访问的设备上开启了远程连接功能,并且记住设置的访问密码。
2. 尽量使用安全、私密的网络环境进行远程连接,以防止数据遭到窃取。
3. 定期检查并更新Chrome远程桌面的版本,以确保使用的是功能最全和最安全的版本。
总结
谷歌浏览器的远程桌面功能极大地方便了用户在不同设备间的操作需求。通过简单的设置,您可以随时随地访问自己的计算机,处理工作和学习任务。希望本文的教程能够帮助您快速上手,享受远程桌面带来的便利。











