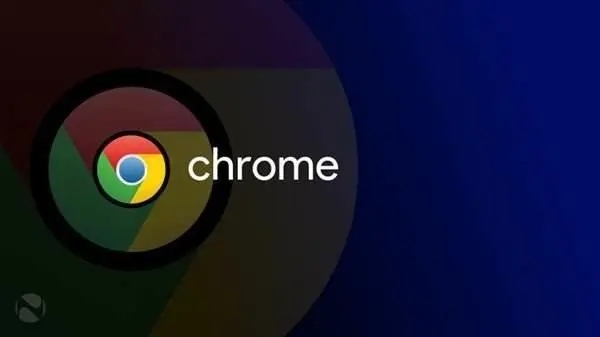
Chrome中的网页截图功能使用指南
随着互联网的迅速发展,网页信息的呈现方式不断演变,截图已成为一种高效的获取信息与分享内容的方式。Google Chrome浏览器作为目前最流行的浏览器之一,内置了一些实用的网页截图功能,帮助用户轻松捕捉和分享网页内容。本文将详细介绍如何在Chrome中使用网页截图功能。
### 一、使用Chrome内置截屏功能
1. **打开开发者工具**
在Chrome浏览器中,按下`Ctrl + Shift + I`(Windows/Linux)或`Command + Option + I`(Mac)即可打开开发者工具。你也可以通过点击右上角的三个点(菜单按钮),选择“更多工具”→“开发者工具”来打开。
2. **选择设备视图**
一旦开发者工具打开,点击工具栏上的“切换设备工具栏”图标(或按 `Ctrl + Shift + M`)。这允许你在不同设备视图之间切换,可以选择手机、平板或桌面视图,根据你的需求进行调整。
3. **截图功能**
在设备视图模式下,点击开发者工具右上角的三个点,选择“更多工具”中的“截屏”。你会看到几个选项,包括“截取节点”、“截取整个页面”等,根据需要选择相应的选项来完成截屏。
### 二、使用扩展程序
如果你需要更多功能,Chrome网上应用店提供了许多强大的截图扩展程序,以下是几款推荐的工具:
1. **Full Page Screen Capture**
这是一款非常受欢迎的扩展,可以一键截取整个网页。只需安装扩展,然后点击浏览器工具栏上的图标,程序会自动滚动页面并生成完整的网页截图,方便你进行保存和分享。
2. **Nimbus Screenshot & Screen Video Recorder**
除了截图,Nimbus还支持视频录制。你可以截取网页的特定区域、整个页面,甚至跟随滚动条逐步截图。它还提供编辑功能,可以在截屏上添加注释、箭头等标记。
3. **Lightshot**
Lightshot是一个简单易用的截图工具,允许你快速选择截取区域并进行简单的编辑,然后直接保存到本地或上传到云端。它有助于快速分享和协作。
### 三、截图后的编辑与分享
在完成截图之后,Chrome浏览器并不提供直接的编辑选项,但你可以使用其他图像编辑软件,例如Microsoft Paint、GIMP或者在线编辑工具,如Canva,来对截图进行后续处理。另外,大部分截图扩展在截图后会自动提供编辑选项,用户可以直接进行注释和标记。
截图完成后,你可以选择保存到本地,或通过邮件、社交媒体等方式进行分享。对于工作和学习场合,截图能够快速传达信息,提升沟通效率。
### 四、注意事项
1. **隐私保护**
在截图之前,确保没有包含敏感信息,以保护个人隐私及他人信息。
2. **网址及版权**
截图时注意区分内容的版权归属,尊重原创并在必要时标明来源。
3. **清晰度**
截图的清晰度很重要,使用高分辨率的屏幕和工具可以确保你获取的信息清晰可见。
通过上述步骤,用户就能够熟练使用Chrome中的网页截图功能,轻松捕捉和分享所需的信息。无论是日常工作、学习资料的整理,还是社交分享,掌握这一技巧都会大大提高工作和生活的效率。希望本指南能帮助你更好地利用Chrome浏览器进行网页截图,提升你的在线体验。











