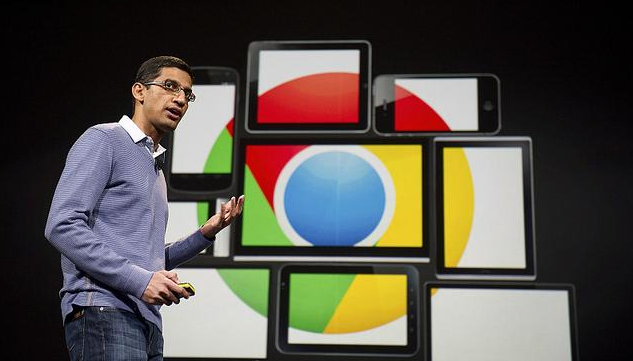
谷歌浏览器的阅读模式设置与使用
随着互联网内容的丰富,用户在浏览网页时往往会面临信息过载的问题。为了帮助用户更好地聚焦于文字内容,谷歌浏览器(Google Chrome)推出了一种便利的功能——阅读模式。这一模式旨在简化网页布局,去除多余的广告和干扰元素,让用户能更专注地阅读文章。本文将详细介绍谷歌浏览器的阅读模式的设置与使用方法。
一、启用阅读模式
1. 检查浏览器版本
在使用谷歌浏览器的阅读模式之前,用户需要确保自己的浏览器版本已更新至最新,因为阅读模式功能可能在早期版本中不可用。用户可以通过点击右上角的三个点,进入“帮助”选项,再选择“关于Google Chrome”,浏览器会自动检查并更新到最新版本。
2. 访问实验室功能
阅读模式默认情况下可能是关闭的。为了开启此功能,用户需要访问谷歌浏览器的实验室功能页面。在地址栏输入“chrome://flags”,找到“Enable Reader Mode”或“启用阅读模式”选项,并将其设置为“Enabled”或“启用”。更改后,记得重启浏览器使设置生效。
二、使用阅读模式
1. 进入阅读模式
当你在浏览器中打开一篇支持阅读模式的文章时,地址栏右侧会出现一个小书本图标。点击这个图标,浏览器会自动将网页转换为阅读模式。若找不到图标,可以尝试使用快捷键:在Windows上按“Ctrl + Shift + R”,在Mac上则按“Command + Shift + R”。
2. 调整阅读设置
在阅读模式下,用户可以享受到更加清晰的排版和字体选择。点击页面左上角的“字体”图标,用户可以选择不同的字体、调节字体大小以及背景颜色,例如切换到深色模式或特定的阅读主题,以提升阅读体验。此外,阅读模式的布局通常是更宽敞的,方便用户集中注意力。
3. 退出阅读模式
如果用户想要返回正常网页浏览,只需点击页面右上角的“X”按钮,或者再次点击顶部的书本图标,即可退出阅读模式,恢复原来的网页布局。
三、在移动设备上使用阅读模式
除了桌面版,谷歌浏览器的移动版同样支持阅读模式。用户在手机或平板设备上浏览支持阅读模式的网页时,当看到页面右上角的书本图标时,可以直接点击即可进入阅读模式。移动设备上的阅读模式也可以通过调整字体大小和背景颜色来改善阅读体验。
四、使用阅读模式的好处
使用阅读模式的主要好处在于它能够过滤掉不必要的元素,提供简洁的阅读界面,提升用户的阅读体验。同时,阅读模式也可以帮助用户快速抓住文章的重点,从而提高阅读效率。此外,阅读模式的自定义功能,让每位用户都可以根据自己的阅读习惯来调整设置,达到最佳的阅读效果。
总结
谷歌浏览器的阅读模式是一个非常实用的功能,能够帮助用户更高效地获取信息。在如今信息泛滥的时代,合理利用阅读模式,可以让我们在浩如烟海的内容中,快速找到值得关注的重点。希望本文能帮助你更好地设置与使用谷歌浏览器的阅读模式,为你的阅读体验加分。











