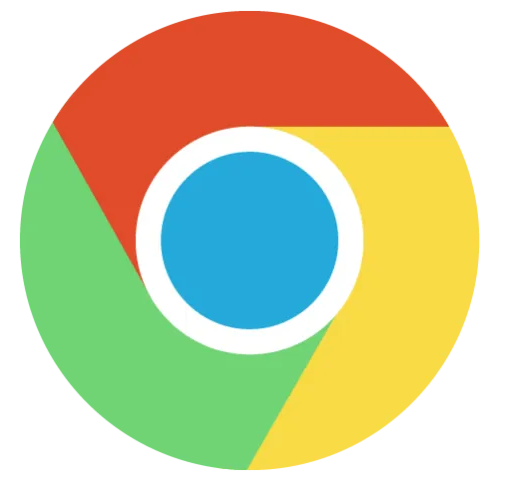
谷歌浏览器的黑暗模式设置方法
随着科技的发展和人们对于视觉健康的关注,越来越多的软件和应用程序开始推出黑暗模式。黑暗模式不仅能够减少眼睛的疲劳,还在夜晚使用时提供更好的体验。谷歌浏览器(Google Chrome)作为一款广受欢迎的浏览器,也提供了黑暗模式的设置选项。接下来,我们将详细介绍如何在谷歌浏览器中启用黑暗模式。
### 一、通过系统设置启用黑暗模式
如果你的计算机操作系统支持黑暗模式(例如Windows 10、macOS Mojave及更新版本),谷歌浏览器会自动跟随系统的设置切换到黑暗模式。以下是具体步骤:
#### 1. Windows 10
- **打开设置**:点击开始菜单,选择“设置”(齿轮图标)。
- **个性化设置**:选择“个性化”,然后点击侧边栏中的“颜色”。
- **选择暗色模式**:在“选择你的颜色”下拉菜单中,选择“深色”。这时,所有兼容黑暗模式的应用程序,包括谷歌浏览器,都会自动切换到黑暗模式。
#### 2. macOS
- **打开系统偏好设置**:在桌面顶部的苹果菜单中选择“系统偏好设置”。
- **选择通用**:点击“通用”,在“外观”选项中选择“深色”。这将使得系统及其应用包含谷歌浏览器在内,都进入黑暗模式。
### 二、在谷歌浏览器中单独启用黑暗模式
如果你希望仅在谷歌浏览器中开启黑暗模式,而不改变系统其他部分的设置,可以按照以下步骤操作:
#### 1. 使用Chrome实验性功能
- **打开谷歌浏览器**:启动谷歌浏览器应用。
- **进入实验性功能页面**:在地址栏中输入`chrome://flags`,并回车。
- **搜索黑暗模式**:在搜索框中输入“dark mode”或者“force dark mode”以寻找相关的功能。
- **启用选项**:找到“Force Dark Mode for Web Content”选项,将其设置为“Enabled”(启用)。
- **重启浏览器**:浏览器会提示你重启,点击“Relaunch”按钮。
这样,谷歌浏览器的网页内容将被强制呈现为黑暗模式。
### 三、使用扩展程序
如果以上两种方法都不符合你的需求,或者你希望有更多的自定义选项,你可以尝试使用一些Chrome扩展程序来实现黑暗模式:
1. **在Chrome网上应用店中搜索**:“Dark Reader”是一个非常流行的扩展程序,用户可以根据自己的需要调节亮度、对比度和色温等。
2. **安装扩展程序**:找到你喜欢的黑暗模式扩展程序,点击“添加到Chrome”按钮进行安装。
3. **自定义设置**:安装后,你可以在扩展程序的图标中配置选项,以获得最佳的浏览体验。
### 四、总结
谷歌浏览器的黑暗模式不仅能保护用户的视觉健康,还能提升在低光环境下的使用体验。通过系统设置、浏览器实验性功能或使用扩展程序,用户可以轻松地启用黑暗模式。根据个人的使用习惯和喜好,自由选择最适合自己的设置方法,享受更加愉悦的浏览体验。无论是在白天还是夜晚,黑暗模式都能让你的浏览效率和舒适度更上一层楼。











