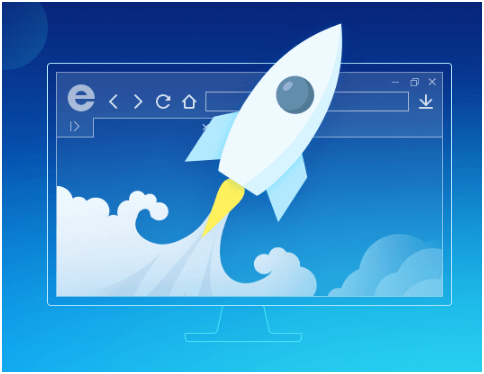
谷歌浏览器的阅读模式功能为用户提供了一个简洁的阅读环境,去除网页上的干扰元素,如广告、侧边栏和其他不相关内容,让用户更专注于文本内容。虽然谷歌浏览器并没有像其他浏览器那样直接标记为“阅读模式”,但用户仍可以通过一些设置及扩展来实现类似的效果。以下是一些设置和步骤,帮助你高效使用谷歌浏览器的阅读模式。
### 步骤一:启用实验性功能
1. **打开谷歌浏览器**:确保你使用的是最新版的谷歌浏览器。可以在浏览器右上角点击三点菜单,选择“帮助” > “关于谷歌浏览器”,查看更新状态。
2. **访问实验性功能页面**:
在地址栏输入 `chrome://flags`,然后按下Enter键。
3. **搜索阅读模式**:
在旗帜页面的搜索框中输入“阅读模式”,会出现相关的实验性功能选项。
4. **启用阅读模式**:
找到“Enable reader mode”选项,将其设置为“Enabled”。然后重启浏览器以使更改生效。
### 步骤二:使用阅读模式
1. **打开网页**:通过谷歌浏览器打开希望以阅读模式查看的网页。
2. **激活阅读模式**:
在地址栏中,输入 `chrome://flags/#reader-mode` 并按Enter,然后选择“Enable Reader Mode”选项。如果页面支持阅读模式,地址栏右侧会出现一个书本图标。
3. **进入阅读模式**:点击书本图标后,页面会切换到简洁的阅读模式,去除多余的内容,留下文章的主要文本部分。
### 步骤三:调整阅读模式设置
在阅读模式下,用户可以根据个人偏好进行一些基本的调整,包括字体大小、背景颜色等。阅读模式通常会提供一些选项,让你自定义阅读体验,使阅读更加舒适。
### 步骤四:使用扩展程序
如果以上方法无法满足你的需求,或者你想要更强大的功能,还可以考虑安装谷歌浏览器的阅读模式扩展程序。例如,“Mercury Reader”或者“Just Read”等扩展,都可以为你提供更加丰富的阅读模式功能。
1. **访问Chrome网上应用店**:
在浏览器中打开 [Chrome网上应用店](https://chrome.google.com/webstore/category/extensions)。
2. **搜索扩展**:
在搜索框中输入“阅读模式”或特定的扩展名称,如“Mercury Reader”。
3. **安装扩展**:
找到合适的扩展,点击“添加至Chrome”,并按照提示完成安装。
4. **使用扩展**:
安装完成后,扩展图标会出现在浏览器工具栏中。点击图标即可进入阅读模式,并享受自定义的阅读体验。
### 总结
设置谷歌浏览器的阅读模式,可以极大地提升你的阅读效率与体验。无论是通过启用实验性功能,还是借助扩展程序,用户都能轻松创建一个干净、专注的阅读环境,使得查阅在线内容变得更加轻松愉快。希望以上步骤能帮助你充分利用谷歌浏览器的阅读功能,享受更高效的网络阅读体验。











