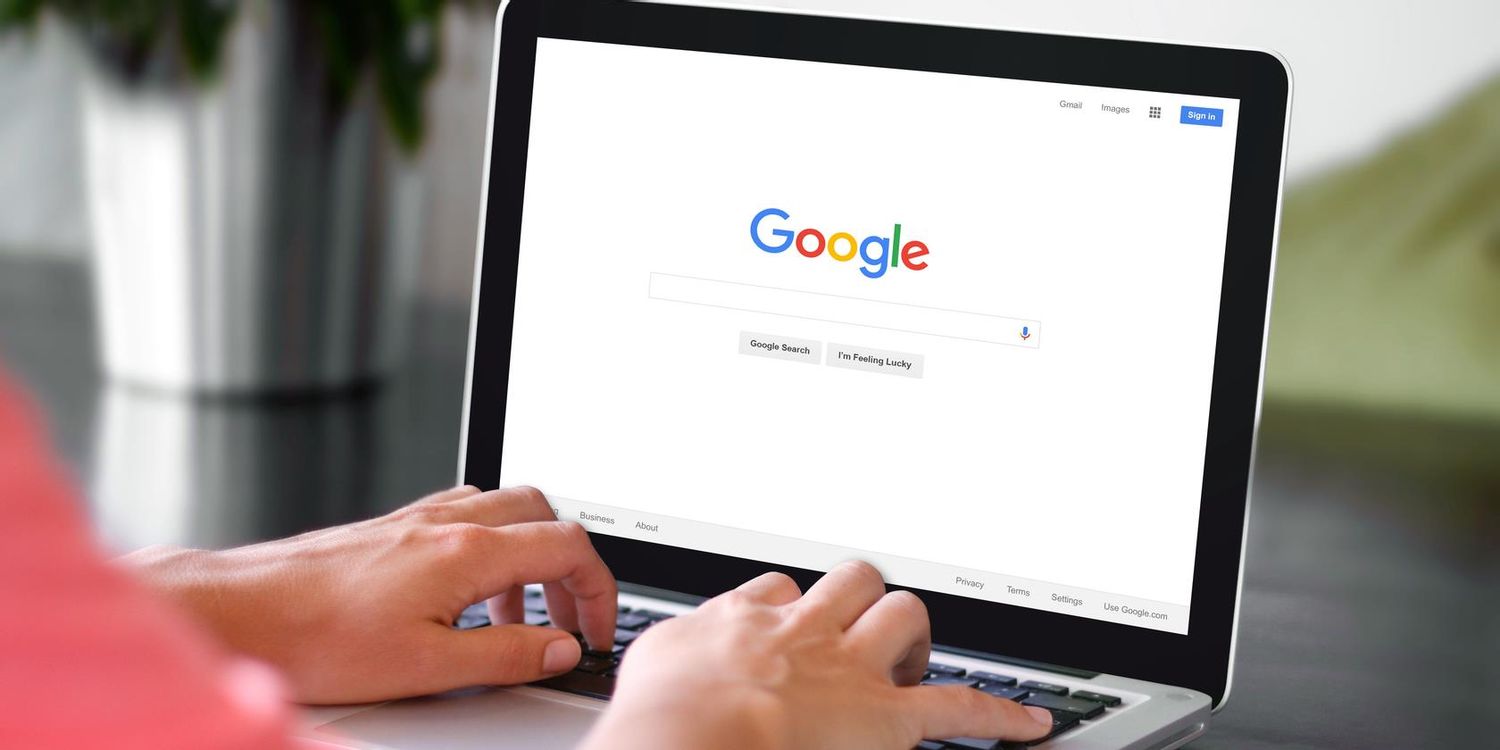
谷歌浏览器中的网页截图功能使用指南
随着互联网的普及,网页截图功能在我们的日常工作和学习中变得越来越重要。无论是保存有用信息、分享网页内容,还是进行商务沟通,截图都能提供极大的便利。谷歌浏览器作为一款广受欢迎的浏览器,其内置的网页截图功能使得用户能够轻松捕捉并保存网页内容。本文将为您详细介绍谷歌浏览器中的网页截图功能的使用方法。
第一步:确认浏览器版本
在使用网页截图功能之前,确保您的谷歌浏览器已更新到最新版本。您可以通过点击右上角的菜单按钮(通常是三个垂直点)进入“帮助”选项,选择“关于 Google Chrome”来检查更新。如果浏览器未更新,系统会自动下载并安装最新版本。
第二步:使用内置截图功能
谷歌浏览器从版本 88 开始内置了网页截图功能,您可以通过以下步骤进行截图:
1. 打开您想要截图的网页。
2. 点击右上角的菜单按钮,选择“更多工具”,然后选择“开发者工具”。或者,您可以按下快捷键 Ctrl + Shift + I(Windows)或 Command + Option + I(Mac)。
3. 在开发者工具窗口中,点击右上角的菜单按钮(通常是三个垂直点),在下拉菜单中选择“更多工具”,然后选择“截图”选项。您的浏览器会提供“截取节点截图”和“截取完整网页截图”两种选项。
4. 选择您需要的截图类型。节点截图仅会捕捉你选择的特定部分,而完整网页截图则会捕获整个网页的内容。
5. 完成后,截图将自动下载到您的设备中。
第三步:使用扩展程序
如果您的需要更加复杂或者想要更多的定制选项,可以考虑使用谷歌浏览器的扩展程序。大多数网页截图扩展都提供了丰富的功能,如添加注释、绘图、文本框等。以下是一些推荐的截图扩展:
1. **Awesome Screenshot**:这是一个功能全面的扩展,允许您截图、编辑和分享网页,还支持云存储。
2. **Nimbus Screenshot**:除了基本的截图功能,它还提供视频录制功能,适合需要制作教程或演示的用户。
3. **Lightshot**:这个扩展轻便快捷,允许用户快速截图并编辑,适合日常使用。
安装扩展程序非常简单,只需前往谷歌浏览器的网上应用店,搜索您需要的扩展,点击“添加到 Chrome”即可。
第四步:截图后处理
无论使用内置功能还是扩展程序,截图后您可能需要对图片进行一定的处理。许多屏幕截图工具都提供简单的编辑功能,比如裁剪、模糊、文字添加等。您可以借助图片编辑软件或在线编辑工具进一步调整截图,使其符合您的需求。
总结
谷歌浏览器中的网页截图功能为用户提供了方便快捷的网页信息捕捉方式。无论是使用内置的功能还是借助扩展程序,您都可以轻松获取所需的网页内容并进行后续处理。在信息化的时代,掌握这一技能能为我们的学习和工作带来显著的便利。希望本文的指南能够帮助您更有效地利用谷歌浏览器的网页截图功能。











