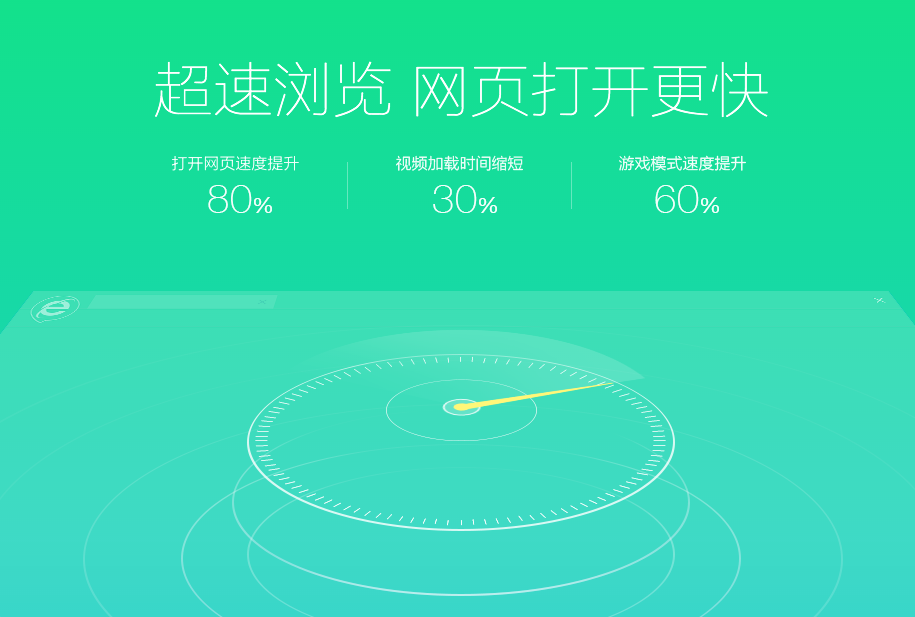
谷歌浏览器使用技巧:快速截图
在数字化信息高度发达的今天,截图已成为我们日常生活和工作中不可或缺的重要工具。无论是记录有趣的社交媒体动态、保存重要的网页信息,还是捕捉在线会议的关键时刻,快速截图都能为我们提供极大的便利。在这篇文章中,我们将探讨在谷歌浏览器中实现快速截图的技巧,帮助用户更高效地进行日常操作。
首先,谷歌浏览器本身并不提供直接的截图功能,但用户可以通过一些简单的方法来达到截图的目的。以下是几种常用的截屏技巧:
1. **使用截图工具扩展程序**
在谷歌浏览器中,有许多优秀的截图扩展程序可供选择,例如「Awesome Screenshot」和「Nimbus Screenshot」。这些扩展不仅允许用户快速截图,还提供了编辑功能,用户可以在截图上添加注释、箭头和其他标记。这些工具通常在浏览器的扩展商店中可以轻松找到并安装。安装后,用户只需点击扩展图标,选择需要截图的区域,即可轻松获得所需的图像。
2. **利用Windows系统自带的截图功能**
如果你使用的是Windows操作系统,可以采用内置的截图工具。按下“Win + Shift + S”组合键,屏幕将变暗,且鼠标指针变为十字形,用户可以用鼠标选定要截图的区域。选择后,截图会被自动复制到剪贴板,用户只需粘贴到需要的文档或图片编辑软件中即可。
3. **使用Mac的截图快捷键**
对于Mac用户,系统同样提供了便捷的截图功能。使用“Command + Shift + 4”组合键,用户可以自由选择截图区域。截图后,同样会生成一个文件并保存在桌面,方便用户随时查看与使用。
4. **Chrome自带的“开发者工具”**
对于更高级的用户,可以利用谷歌浏览器自带的开发者工具进行截图。在浏览器中按下“F12”或“Ctrl + Shift + I”打开开发者工具,接着点击右上角的菜单图标(三点),选择“更多工具”中的“截图”。用户可以选择截图整个网页或当前视图,这对于需要记录网页布局和设计的用户尤为实用。
5. **使用在线截图工具**
互联网中也存在一些专业的在线截图工具,如“Webpage to PDF”和“Screenshot Guru”。这些工具允许用户输入URL并生成网页的完整截图或PDF文件,适用于需要将网页信息长期保存或分享的场景。
总结起来,谷歌浏览器虽然没有内置截图功能,但通过扩展工具和系统自带的截图选项,用户仍然可以方便快捷地完成截图任务。掌握这些技巧后,你将能更高效地记录和分享网络世界中的重要信息,不再错过任何精彩瞬间。对于日常工作和学习而言,截图无疑是一个宝贵的助手。希望这些技巧能帮助你在使用谷歌浏览器时更加得心应手。











