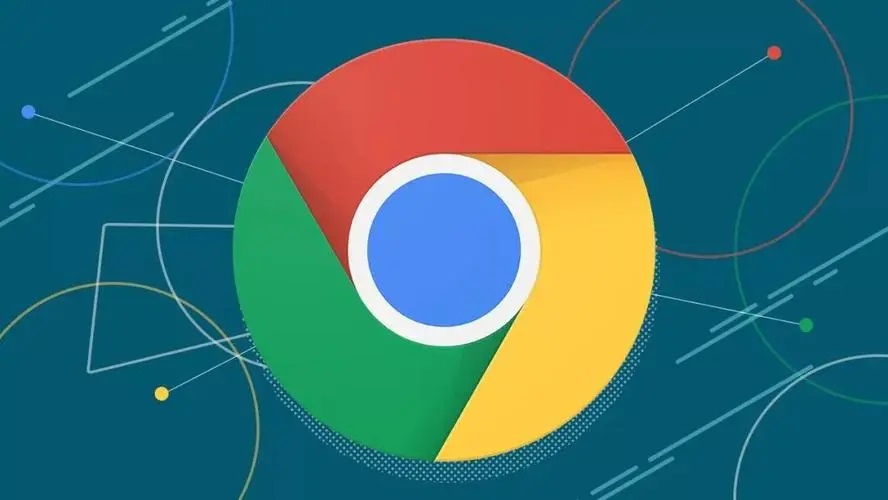
谷歌浏览器的网页打印功能使用技巧
随着互联网的普及,网页打印成为了我们日常工作和学习中不可或缺的一部分。无论是打印电子书籍、保存网页内容还是生成报告,谷歌浏览器(Google Chrome)都能提供便捷的网页打印功能。本文将分享一些使用谷歌浏览器网页打印功能的技巧,帮助用户提升打印效率和效果。
一、访问打印界面
在谷歌浏览器中打开需要打印的网页后,可以通过以下几种方式访问打印界面:
1. 使用快捷键:按下“Ctrl + P”(Windows)或“Command + P”(Mac)即可直接打开打印预览窗口。
2. 点击浏览器右上角的三个点图标,在下拉菜单中选择“打印”选项。
3. 右键点击网页的空白处,在弹出的菜单中选择“打印”。
二、调整打印设置
打开打印预览窗口后,可以看到多个设置选项,用户可以根据需要进行调整:
1. 选择打印机:在“目标”选项中,可以选择连接的打印机或将文件保存为PDF格式。
2. 页面方向:选择“纵向”或“横向”打印,根据网页内容的排版进行调整。
3. 页面范围:可以选择打印当前页、所有页或者自定义某些特定的页码,例如“1-3”打印前两页。
三、优化网页内容
有些网页在打印时可能会产生多余的内容,比如广告、导航条或不必要的图片。为了优化打印效果,可以运用以下技巧:
1. 使用“阅读模式”或“无干扰模式”:一些网页提供阅读模式,在这种模式下,去除了多余的元素和广告,使得打印效果更加清晰。
2. 复制需要打印的内容:对于某些复杂网页,手动复制需要的文本和图像到文档编辑软件中(如Word或Google Docs),然后自定义排版再进行打印。
四、调整打印选项
在打印预览中,可以进一步调整一些打印选项,以提高输出质量:
1. 页面边距:可以选择默认边距或自定义边距,以调整打印内容在纸张上的位置。
2. 颜色设置:可以选择打印为彩色或黑白,通常黑白打印在成本控制上更加经济。
3. 确保页脚和页眉设置:若需要在打印页中添加页码、日期等信息,可以在设置中确保这些选项已勾选。
五、保存为PDF
如果不需要立即打印,用户可以将网页保存为PDF文件,以便后续打印或分享。在打印预览窗口中选择“保存为PDF”,然后选择保存路径,方便随时查阅。
六、使用扩展程序
谷歌浏览器提供了多种扩展程序,能够进一步增强打印功能。例如,可以寻找专门针对打印的扩展程序,通过这些工具,可以更灵活地处理网页内容,例如自动去除广告、调整格式等。
总结来说,谷歌浏览器提供的网页打印功能是一个便捷而强大的工具。通过合理地调整设置、优化内容,用户可以轻松打印出清晰美观的文档。无论是工作报告、学习材料还是个人笔记,掌握这些技巧都能使您的打印体验更加顺畅、高效。











