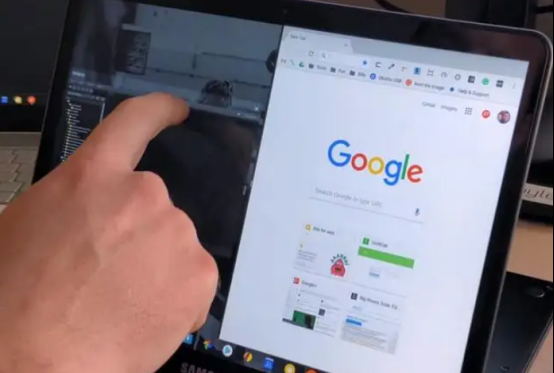
在现代互联网使用中,谷歌浏览器(Google Chrome)以其快速、便捷和强大的扩展性深受用户喜爱。然而,在频繁使用浏览器的同时,数据的安全性和完整性也显得尤为重要。因此,进行数据备份成为了每位用户的一项基本操作。本文将介绍如何有效地备份谷歌浏览器的数据,包括书签、浏览历史、密码和扩展程序等内容。
首先,谷歌浏览器的数据备份可以通过两种主要方式进行:使用谷歌账号同步和手动备份。
**一、使用谷歌账号同步**
谷歌浏览器提供了同步功能,用户只需创建并登录谷歌账户,即可自动备份浏览器的数据。这一功能能够有效地保障数据的安全性,并使您在更换设备或重装系统时轻松恢复数据。
1. **登录谷歌账号**:打开谷歌浏览器,点击右上角的个人资料图标,选择“登录 Chrome”,输入您的谷歌账户信息。
2. **启用同步功能**:在登录后,系统会提示您启用同步功能。点击“启用同步”,随后您可以选择需要同步的项目,包括书签、历史记录、密码、扩展程序和设置信息。确认后,所有数据将自动上传到云端。
3. **管理同步设置**:您可以在浏览器设置中,选择“我的 Google 账号”进行同步设置的管理。如果有不需要同步的项目,您可以根据个人需求进行调整。
**二、手动备份**
除了使用同步功能,用户还可以手动备份谷歌浏览器的数据,适用于不希望完全依赖云端的用户。
1. **备份书签**:
- 点击浏览器右上角的三个点,在菜单中选择“书签”>“书签管理器”。
- 在书签管理器中,点击右上角的三个点,选择“导出书签”,将其保存为 HTML 文件。这个文件可以保存在本地存储设备或其他安全的地方。
2. **备份密码**:
- 打开“设置”,在“自动填充”部分选择“密码”。
- 点击右上角的三个点,选择“导出密码”。系统会要求输入电脑密码以确认身份。此时,您可以将密码保存为 CSV 文件,并妥善保管。
3. **备份浏览历史**:
- 当前,谷歌浏览器并未提供直接导出浏览历史的功能。然而,您可以通过扩展程序如“History Trends”来备份和分析您的浏览历史。
4. **备份扩展程序**:
- 扩展程序通常储存在用户的 Chrome 文件夹中。在 Windows 系统上,您可以找到路径“C:\Users\YourUsername\AppData\Local\Google\Chrome\User Data\Default\Extensions”,并将整个“Extensions”文件夹复制到安全位置。
**三、恢复数据**
若需恢复备份数据,您只需将上面导出的文件重新导入到谷歌浏览器中即可。例如,您可以通过书签管理器导入 HTML 格式的书签,或者通过密码设置页面导入 CSV 文件。
总结而言,进行谷歌浏览器的数据备份是保证您个人信息和浏览习惯安全的重要步骤。通过谷歌账号的同步功能或手动备份,您都可以轻松实现数据的管理与恢复。为了确保您的数据安全,建议定期进行备份,并妥善保管您的备份文件。











