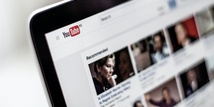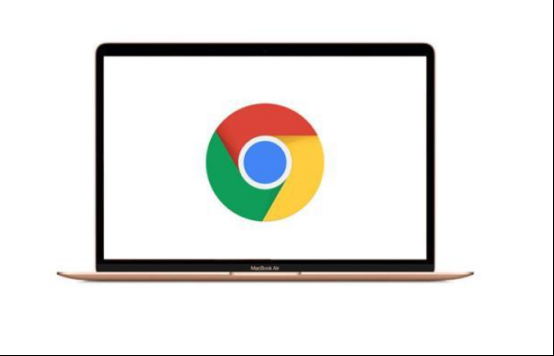
在使用Chrome浏览器的过程中,用户可能会偶尔遇到“无法加载媒体”的错误提示,这一问题通常会影响网页内容的正常展示,特别是视频和音频的播放。幸运的是,解决这一问题的方法有很多。本文将分享8种有效的修复“无法加载媒体”错误的方法,帮助用户恢复正常的浏览体验。
第一种方法:清除浏览器缓存和Cookies
浏览器在使用过程中会产生很多缓存和Cookies,这些文件可能会影响媒体的加载。打开Chrome浏览器,点击右上角的三个点,选择“更多工具”——“清除浏览数据”。在弹出的对话框中,选择“所有时间”作为时间范围,勾选“Cookies及其他网站数据”和“缓存的图片和文件”,点击“清除数据”即可。
第二种方法:检查扩展程序
某些浏览器扩展程序可能会与媒体内容发生冲突,导致无法加载。可以尝试禁用所有扩展,重新加载网页,查看是否问题依旧。依次点击右上角的三个点,选择“更多工具”——“扩展程序”,然后关闭或删除可疑的扩展。
第三种方法:更新浏览器
保持Chrome浏览器的最新版本能够确保其兼容性和功能的正常性。点击右上角的三个点,选择“帮助”——“关于Google Chrome”,浏览器会自动检查并安装可用的更新。
第四种方法:重置Chrome设置
如果上述方法无效,可以考虑重置Chrome的设置。点击右上角的三个点,选择“设置”,然后滚动到页面底部,点击“高级”,找到“重置设置”,点击“恢复设置到原始默认设置”。请注意,这将清除个性化设置,但不会删除书签和密码。
第五种方法:检查网络设置
有时,网络连接问题也会导致媒体内容无法加载。确保设备已连接到网络,并尝试重启路由器。此外,检查代理设置,确保没有错误配置。在Chrome设置中,选择“网络”——“更改代理设置”,确保未勾选“使用代理服务器”。
第六种方法:禁用硬件加速
硬件加速可以提高浏览器性能,但在某些情况下会引发错误。可以禁用此功能来尝试解决问题。进入Chrome设置,滚动至“高级”部分,找到“系统”,然后关闭“使用硬件加速模式(如果可用)”。
第七种方法:检查防火墙和安全软件
防火墙或安全软件可能会阻止某些媒体内容运行,检查相关设置并允许Chrome访问所需的文件和流媒体服务。
第八种方法:尝试其他浏览器
如果以上方法均不能解决问题,可以尝试在其他浏览器中打开相同的网页,查看问题是否依旧。如果在其他浏览器中可以正常加载,则可能是Chrome本身存在特定设置或兼容性问题。
总结来说,面对Chrome浏览器中的“无法加载媒体”错误,用户可以通过清除缓存、检查扩展、更新浏览器、重置设置等多种方法逐一进行排查和修复。这些方法简单易行,通常能够有效解决问题。如果以上方法都无法解决,建议寻求专业技术支持以获得进一步帮助。希望本文对各位用户有所帮助,祝您浏览愉快!