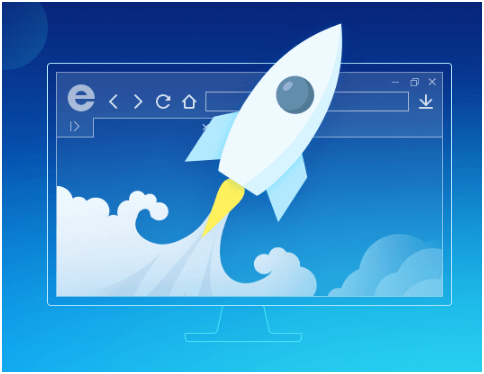
谷歌浏览器如何进行网页录制
在互联网时代,网页录制成为了一项越来越重要的技能。无论是为了保存网页上的信息、制作教程视频,还是记录在线活动,谷歌浏览器提供了一些实用的工具和扩展,可以帮助用户轻松地进行网页录制。本文将详细介绍如何在谷歌浏览器中进行网页录制。
一、利用浏览器内置功能进行录制
谷歌浏览器本身并不直接提供录制功能,但可以通过一些内置的开发者工具来实现简单的录制,总结如下:
1. **开启开发者工具**:首先,打开你想要录制的网页,右键点击页面任意位置,然后选择“检查”选项,或者直接使用快捷键`Ctrl + Shift + I`(Windows)或`Command + Option + I`(Mac)打开开发者工具。
2. **录制网络活动**:在开发者工具中,切换到“网络”标签页,然后点击左上角的录制按钮(红色圆点)。这时,浏览器会开始记录网络请求。完成录制后,点击停止按钮,即可查看网络活动的详细信息。
虽然这种方法主要用于记录网络活动,但对于技术人员来说,可以帮助了解页面的加载和行为,对后续开发和调试具有一定的参考价值。
二、使用屏幕录制扩展程序
由于谷歌浏览器没有直接的网页录制功能,使用扩展程序是最常见的解决方案。以下是几个推荐的屏幕录制扩展程序:
1. **Loom**:Loom 是一个非常流行的屏幕录制工具。用户可以在谷歌浏览器中安装 Loom 扩展后,轻松录制浏览器窗口或整个屏幕。在录制过程中,用户还能够添加自己的解说,以便制作教程或演示视频。
2. **Screencastify**:这是另一个功能强大的录屏扩展。Screencastify 用户可以录制整个浏览器窗口、选定的标签页或特定的桌面区域。此外,Screencastify 提供了基本的编辑功能,方便用户在录制后进行剪辑或添加注释。
3. **Nimbus Capture**:Nimbus Capture 不仅可以录制屏幕,还支持捕捉整个网页或指定区域的截图。录制视频后,用户可以对其进行修改,并直接分享到社交媒体或下载到本地。
使用这些扩展程序时,只需在谷歌浏览器的扩展商店中进行搜索并安装相应工具。安装完成后,通常会在浏览器工具栏中出现相应的图标,一键即可开启录制。
三、录制后的处理与分享
无论是通过开发者工具还是使用扩展程序进行录制,经过录制后通常需要进行处理。大部分扩展程序提供简单的编辑功能,允许用户裁剪视频、添加文字或特效,甚至配上背景音乐。此外,录制完成后,用户可以选择将视频上传到云端,方便分享给团队或发布到社交平台。
总结而言,尽管谷歌浏览器没有自带的网页录制功能,但通过开发者工具和第三方扩展程序,可以实现灵活和多样化的网页录制需求。无论是为了学习、工作还是娱乐,这些工具都能显著提升用户的网页录制效率。希望本文能为你在谷歌浏览器中进行网页录制提供帮助和指导。











