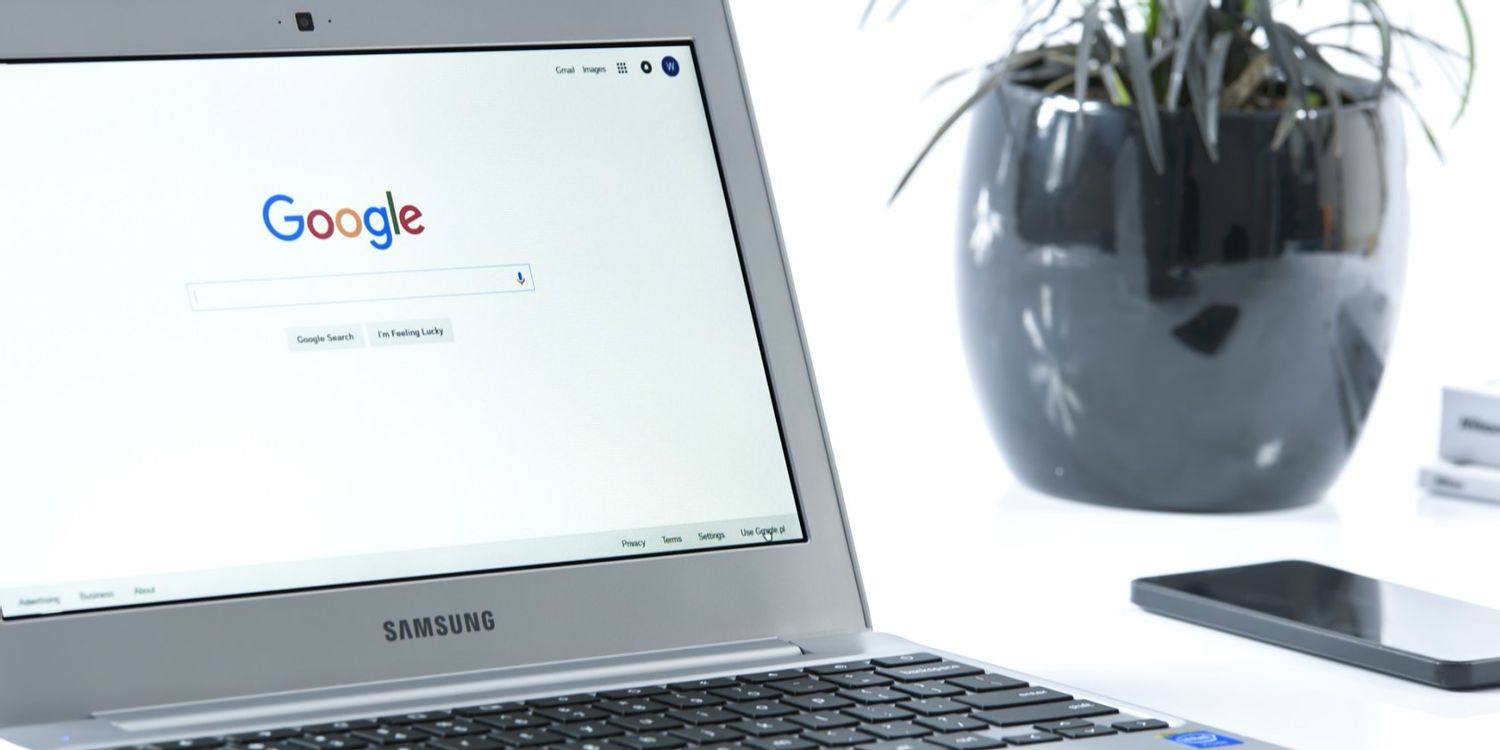
在数字时代,互联网是我们获取信息、分享知识和进行交流的主要平台。谷歌浏览器(Google Chrome)作为一款流行的网页浏览器,提供了多种功能来帮助用户更方便地保存网页内容,以便日后查看或分享。以下是一些有效的方法,可以帮助您使用谷歌浏览器保存网页内容。
### 一、使用书签功能
书签是保存网页内容的简单直接的方法,可以快速访问您喜欢或常用的网站。
1. **添加书签**:
打开您想要保存的网页,点击地址栏右侧的星形图标。弹出的对话框中,您可以为书签命名,并选择一个文件夹来保存它。点击“完成”即可。
2. **管理书签**:
若需要组织书签,您可以点击右上角的三点菜单,选择“书签”然后选择“书签管理器”。在这里,您可以创建文件夹,拖放书签以便整理。
### 二、保存网页为PDF文件
如果您希望保存网页的完整内容供离线查看,可以将网页导出为PDF文件。
1. **打开打印对话框**:
在您想要保存的网页上,点击右上角的三点菜单,选择“打印”。
2. **选择保存为PDF**:
在打印设置中,将“目的地”改为“另存为PDF”。您可以选择页面范围,也可以调整布局、纸张大小等设置。
3. **保存文件**:
点击“保存”,选择文件保存的位置,输入文件名,最后点击“保存”即可。
### 三、使用扩展程序
谷歌浏览器支持多种扩展程序,它们可以提供更高级的下载和保存功能。
1. **安装扩展程序**:
在Chrome网上应用店搜索您需要的扩展程序,例如“Evernote Web Clipper”或“Pocket”。按照提示安装这些扩展程序。
2. **使用扩展程序保存网页**:
在您浏览到感兴趣的网页时,点击扩展程序的图标,根据扩展程序的功能选择保存方式,通常可以保存为文本、图片或完整的网页。
### 四、截图保存网页内容
如果您只需要网页的一部分内容,截图是一种非常有效的方法。
1. **使用系统自带截图工具**:
对于Windows用户,可以使用“截屏工具”或快捷键“Windows + Shift + S”进行截图;Mac用户可以使用“Command + Shift + 4”进行自由选择截图。
2. **使用Chrome自带的截图功能**:
在Chrome浏览器中,可以通过右键点击页面空白处,选择“检查”,然后在开发者工具中选择“更多工具”中的“截图”选项,保存当前网页的视图。
### 五、使用阅读模式
如果您只想保存文章的文本而忽略其他内容,使用阅读模式是一个不错的选择。
1. **启用阅读模式**:
在地址栏输入`chrome://flags/#enable-reader-mode`,将“启用阅读器模式”设置为“已启用”。重启浏览器后,在需要的网页上,点击地址栏右侧出现的阅读器图标。
2. **保存内容**:
一旦进入阅读模式,您可以复制文本,或者使用上述的PDF保存功能,将清晰的内容保存为文件。
### 总结
通过以上几种方法,您可以根据需要灵活地保存谷歌浏览器中的网页内容。无论是临时的参考资料还是长期的收藏,谷歌浏览器都能满足您多种保存需求。善于利用这些功能,能够帮助您更高效地管理信息,提升工作与学习的效率。希望这篇文章能对您有所帮助,让您在使用谷歌浏览器时更加得心应手。











