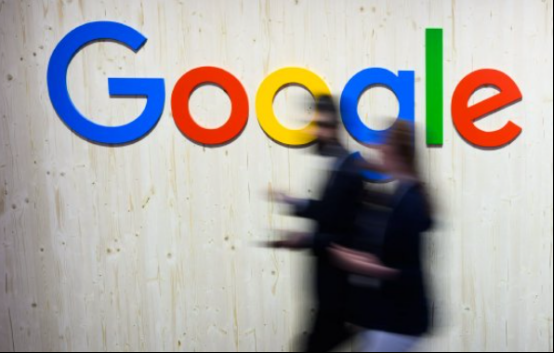
在使用谷歌浏览器(Google Chrome)的过程中,用户经历的网页加载速度逐渐变慢或者遇到一些显示问题,往往是由于缓存和数据的积累所导致的。定期清理浏览器的缓存和数据,不仅可以提升浏览器的性能,还可以避免隐私泄露。本篇文章将详细介绍如何高效地清理谷歌浏览器的缓存和数据。
### 一、为什么要清理缓存和数据?
谷歌浏览器在访问网站时,会将一些文件(如图片、脚本等)缓存到本地,以加快下次打开同一网页的速度。然而,随着时间的推移,缓存文件可能会占用大量存储空间,甚至可能导致浏览器出现故障或网页加载错误。同时,清理浏览器数据也有助于保护个人隐私,防止他人访问你的浏览历史和登录信息。
### 二、清理缓存和数据的步骤
1. **打开谷歌浏览器**
首先,确保你的电脑上已安装最新版本的谷歌浏览器。打开谷歌浏览器,点击右上角的三个点菜单图标(自定义及控制谷歌浏览器)。
2. **进入设置**
在下拉菜单中,找到“设置”选项并点击进入。这将打开浏览器的设置页面。
3. **找到隐私与安全**
在左侧菜单中,点击“隐私与安全”选项。此处可以找到与浏览器数据管理相关的各种设置。
4. **清除浏览数据**
在隐私与安全页面中,找到并点击“清除浏览数据”选项。这将弹出一个对话框,用户可以选择清理的数据类型和时间范围。
5. **选择数据类型**
在弹出的窗口中,可以选择以下几种数据类型:
- **浏览历史记录**:清除过去访问过的网站链接。
- **下载历史**:移除下载文件的记录。
- **缓存的图片和文件**:删除存储在本地的缓存文件。
- **Cookies和其他网站数据**:清除网站存储在你电脑上的登录信息和偏好设置。
用户可以根据需求选择相应的数据类型。
6. **选择时间范围**
在“时间范围”部分,可以选择想要清理的数据时间段,如“过去一小时”、“过去一天”、“过去一周”、“过去四周”或“所有时间”。如果希望彻底清理,可以选择“所有时间”。
7. **确认清理**
选好数据类型和时间范围后,点击“清除数据”按钮,就可以开始清理了。视数据量的大小,清理过程可能需要一些时间。
### 三、使用快捷键清理缓存和数据
除了通过设置页面清理缓存和数据外,用户还可以使用快捷键快速进行清理。在谷歌浏览器内,按下 `Ctrl` + `Shift` + `Delete` (Windows)或 `Command` + `Shift` + `Delete` (Mac)即可直接打开清理浏览数据的窗口。
### 四、定期清理的建议
为了保持浏览器的流畅性和安全性,建议用户定期清理缓存和数据。具体频率可以根据个人使用情况而定,比如每月一次或在安装新插件后进行清理。同时,也可以考虑使用部分扩展插件来帮助管理缓存和数据,以便更便捷地进行清理。
### 总结
清理谷歌浏览器的缓存和数据是保持浏览器高效运行和保护个人隐私的重要步骤。通过以上简单的步骤,用户可以轻松地管理自己的浏览数据,享受更流畅的上网体验。希望本篇文章能够帮助大家更好地使用谷歌浏览器,让每一次上网都更加顺畅。











