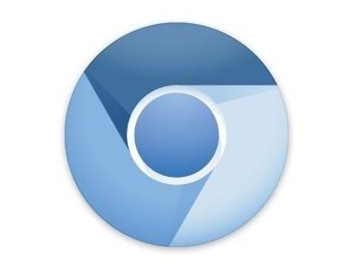
如何使用谷歌浏览器进行代码调试
在现代 web 开发中,调试代码是一个不可或缺的过程。谷歌浏览器(Google Chrome)因其强大的开发者工具而成为开发人员首选的浏览器之一。本文将详细介绍如何使用谷歌浏览器进行代码调试,包括基本操作和一些高级技巧。
### 一、打开开发者工具
首先,打开谷歌浏览器,访问你要调试的网页。要打开开发者工具,有多种方法:
1. 使用快捷键:Windows 和 Linux 上按 `Ctrl + Shift + I`,macOS 上按 `Cmd + Option + I`。
2. 右键单击页面任意位置,选择“检查”(Inspect)。
3. 在浏览器菜单中,选择“更多工具”(More Tools) > “开发者工具”(Developer Tools)。
### 二、了解开发者工具界面
开发者工具通常包含多个面板,如下:
- **元素(Elements)**:查看和修改 DOM 结构及 CSS 样式。
- **控制台(Console)**:查看 JavaScript 输出及错误信息,执行代码。
- **源代码(Sources)**:调试脚本,设置断点,查看变量状态。
- **网络(Network)**:监控网络请求和响应,包括各种资源的加载时间。
- **应用(Application)**:查看存储在浏览器中的数据,如 cookies、localStorage 等。
### 三、使用控制台
控制台是开发者工具的一个重要功能,可以用来检查变量和执行即时代码。在控制台中,你可以:
- 查看输出信息和错误。
- 输入 JavaScript 代码进行调试。如查看某个变量的值:`console.log(variableName);`
- 使用控制台 API,如 `console.error()` 显示错误信息,`console.table()` 以表格形式展示数组或对象。
### 四、调试 JavaScript 代码
1. **设置断点**:在源代码面板中,找到你要调试的 JavaScript 文件,点击行号设置断点。刷新页面后,当执行到该行时,代码会暂停,方便你检查当前代码状态。
2. **使用调试器**:在断点处暂停后,使用调试工具控制代码的执行:
- **单步执行(Step over)**:执行当前行,跳过函数调用。
- **逐行执行(Step into)**:进入函数内部调试。
- **跳出(Step out)**:执行完当前函数并返回到上层调用。
3. **检查变量**:在右侧的作用域面板中,查看当前作用域下的变量及其值。
4. **调用堆栈**:查看函数的调用顺序,帮助理解代码执行流程,排查问题。
### 五、网络调试
网络面板非常适合调试 AJAX 请求和资源加载问题。在这里你可以:
- 监视请求状态,查看请求和响应的详细信息。
- 检查响应时间、数据格式和错误信息。
- 重放网络请求,验证修改后的功能是否正常。
### 六、优化调试效率
1. **使用屏幕截图和录制功能**:可以录制网页的操作过程,并回放以识别问题。
2. **利用 Snippets(片段)**:在开发者工具的 Sources 面板中,可以创建和保存常用的 JavaScript 代码片段,快速复用,提高效率。
3. **利用工作区(Workspace)**:将本地文件夹映射到开发者工具中,可以在工具中直接编辑和保存文件,方便测试和调试。
### 七、总结
谷歌浏览器提供了强大的调试工具,使开发人员可以更高效地发现和解决代码问题。通过掌握开发者工具的使用方法,你不仅能够提高工作效率,还能深入理解自己的代码和系统行为。希望本指南能帮助你更好地使用谷歌浏览器进行代码调试,提升你的开发技能。











