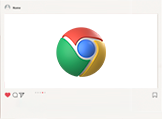
如何使用谷歌浏览器进行网页剪辑
在当今信息爆炸的时代,网页剪辑成为一种高效的知识管理和信息收集方式。谷歌浏览器(Google Chrome)作为全球最受欢迎的浏览器之一,提供了一系列简单易用的工具,可以帮助用户方便地剪辑和保存网页内容。本文将详细介绍如何使用谷歌浏览器进行网页剪辑。
### 1. 使用书签和文件夹
谷歌浏览器允许用户通过书签轻松保存感兴趣的网页。要添加书签,可以按照以下步骤操作:
- 打开谷歌浏览器,导航到您想要保存的网页。
- 点击地址栏右侧的星形图标,或者直接按 Ctrl+D(Windows)/ Command+D(Mac)。
- 在弹出的对话框中,您可以为书签命名,并选择一个文件夹来保存。您还可以新建文件夹,以便更好地分类管理书签。
- 点击“完成”保存书签。
为了便于查找,建议定期整理书签文件夹,将相关的网页进行归类。
### 2. 使用扩展程序
谷歌浏览器支持各种扩展程序,许多插件都专注于网页剪辑。以下是几个常用的网页剪辑扩展程序:
- **Evernote Web Clipper**: 这是一个强大的工具,您可以轻松将网页保存到Evernote账户中。您可以选择保存整个网页、部分内容或仅保存链接。使用完毕后,您可以在Evernote中进行进一步的整理和注释。
- **Pocket**: 这个扩展可以帮助您稍后阅读感兴趣的文章。只需一键,您就能将网页保存到Pocket账户中,随时随地都能访问。
- **Google Keep**: 如果您喜欢使用Google的生态系统,Google Keep是一个极好的选择。保存网页内容后,您还可以添加备注和标签,方便日后查找。
使用扩展程序的好处在于,它们通常提供更灵活的剪辑选项,能够按照您的需要定制保存的内容。
### 3. 利用开发者工具进行更精准的剪辑
对于一些技术用户,谷歌浏览器的开发者工具提供了更深入的网页剪辑方式。您可以通过以下步骤使用开发者工具:
- 右键单击网页空白处,然后选择“检查”或者按 F12 键进入开发者模式。
- 在“元素”标签中,您可以看到网页的结构。通过选择特定元素,可以精确地剪辑您想要的信息。
- 使用右键菜单的“编辑为HTML”功能,您可以复制您所选内容的HTML代码,并粘贴到其他应用程序中(如文本编辑器或Word文档)进行进一步编辑。
### 4. 截图和保存
有时候,您可能希望保留网页的视觉效果,而不仅仅是文本内容。谷歌浏览器内置了一些截图功能:
- 点击右上角的三个点,选择“更多工具”,再选择“截图”。
- 您可以选择整个页面截图或可视区域截图,然后保存到您的设备。
此外,许多截图扩展程序可供下载,例如“Awesome Screenshot”,它们提供了丰富的截图和标注功能,适合需要进行高质量视觉剪辑的用户。
### 5. 管理和整理您的剪辑
无论您使用哪种方法进行网页剪辑,管理和整理这些信息同样重要。定期检查和归类已保存的内容将帮助您保持信息整洁。您可以根据主题、日期或来源来划分文件夹,使用标签系统来方便检索。
### 总结
网页剪辑是一个强大的工具,可以帮助我们有效地收集和管理信息。通过使用谷歌浏览器及其扩展程序,用户可以轻松地保存和整理自己感兴趣的网页内容。无论是通过书签、扩展程序还是开发者工具,只要掌握这些技巧,您就能在浩瀚的信息海洋中找到有价值的知识。希望这篇文章能为您提供启发,帮助您更好地使用谷歌浏览器进行网页剪辑。











