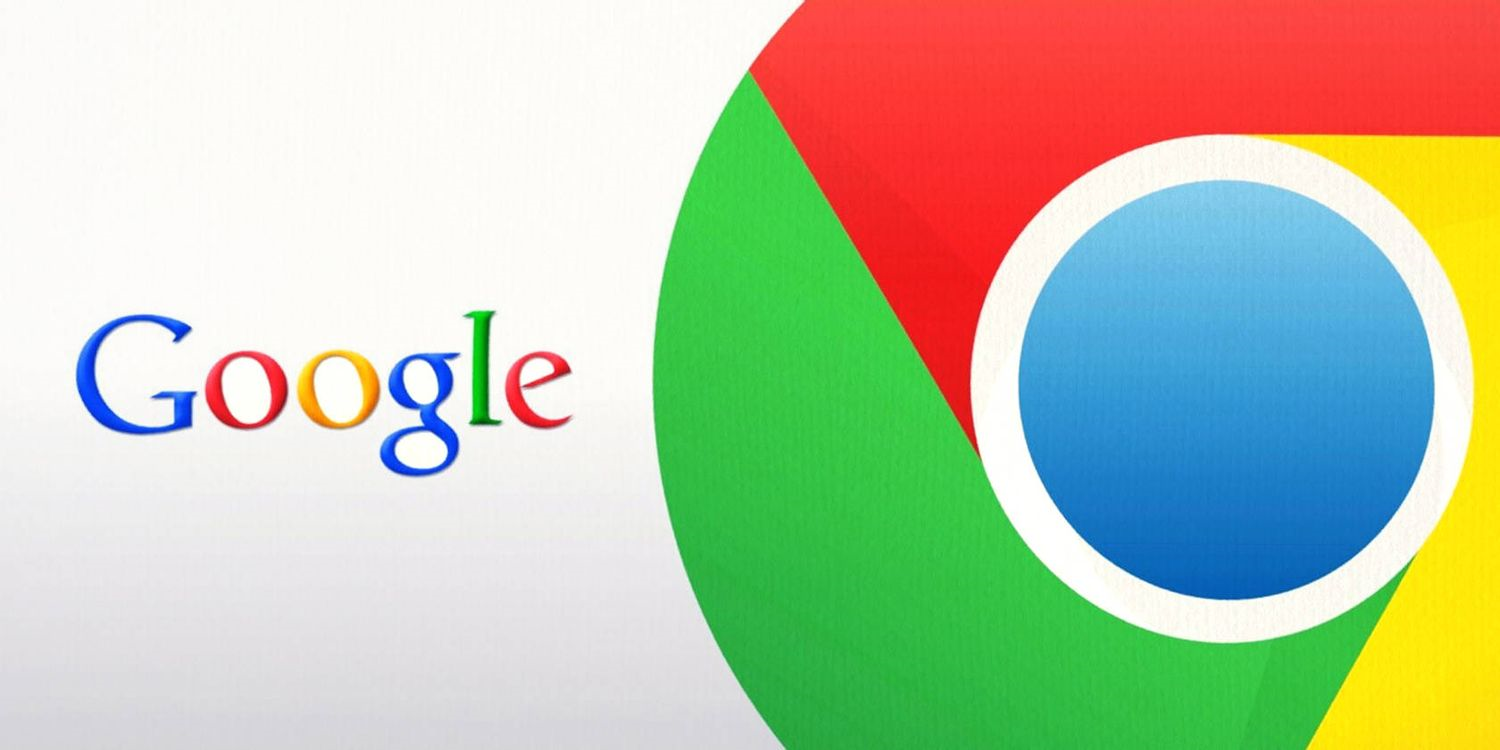
如何清理谷歌浏览器缓存?
在日常使用中,谷歌浏览器(Google Chrome)凭借其快速的加载速度和出色的用户体验,成为了许多人上网的首选。然而,随着时间的推移,浏览器的缓存可能会积累不少数据,这不仅会占用存储空间,还可能导致网页加载缓慢或出现显示错误。因此,定期清理谷歌浏览器的缓存是必要的。本文将详细介绍如何清理谷歌浏览器的缓存。
第一步:打开谷歌浏览器
首先,确保你已经打开了谷歌浏览器。如果您尚未登录,请使用您的谷歌账户登录,以便在清理缓存后仍然可以保留个性化设置和书签。
第二步:进入设置菜单
在浏览器右上角,您会看到三个垂直排列的点(也称为“菜单”图标)。单击该图标,打开下拉菜单。向下滚动并找到“设置”选项,点击进入。
第三步:寻找隐私和安全选项
在设置菜单中,左侧会出现多个选项。在这些选项中,找到并选择“隐私与安全”一栏。点击后,您将看到浏览器隐私和安全的一些高级选项。
第四步:清除浏览数据
在“隐私与安全”页面中,找到“清除浏览数据”选项并点击进入。在弹出的窗口中,您会看到两个标签页:“基本”和“高级”。
在“基本”标签中,您可以选择要清除的数据类型,比如“浏览历史记录”、“下载历史记录”、“缓存的图片和文件”等。建议至少选择“缓存的图片和文件”以释放存储空间。
如果您选择了“高级”标签,您将能够控制更具体的数据,包括“Cookie和其他站点数据”、“密码”等。如果您只想清理缓存,建议只选择“缓存的图片和文件”。
第五步:选择时间范围
在“清除数据”窗口的顶部,您还可以选择要删除数据的时间范围。选项包括“过去一小时”、“过去一天”、“过去一周”、“过去四周”和“所有时间”。如果您希望清理较长时间内的缓存,建议选择“所有时间”。
第六步:清理缓存
确认您的选择后,点击窗口右下角的“清除数据”按钮。浏览器将开始清理选定的缓存数据。完成此步骤后,缓存将被成功清除。
第七步:重新启动浏览器
为了确保变更生效,您可以关闭谷歌浏览器,然后重新启动。重新启动后,您会发现浏览器的加载速度有所提升,网页体验更加流畅。
清理浏览器缓存是一个简单但重要的维护步骤,能够帮助您保证谷歌浏览器的最佳性能。建议定期进行此操作,以维护良好的使用体验。此外,如果您在清理过程中遇到任何问题,可以查阅谷歌官方帮助中心以获取相关的技术支持。通过周期性的维护,您将能够充分利用谷歌浏览器带来的便捷与高效。











