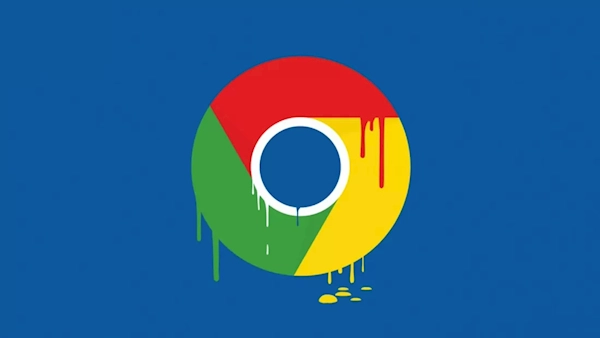
如何在谷歌浏览器中使用Google Drive
Google Drive是一个强大的云存储服务,可以安全地存储和共享文件。在谷歌浏览器中使用Google Drive使这一过程变得简单而高效。本文将为您详细介绍如何在谷歌浏览器中使用Google Drive,包括如何访问、上传文件、共享文件以及使用Google Drive的其他功能。
首先,您需要确保您已经有一个Google账户。如果没有,可以简单地去Google官网注册一个账户。注册完成后,请按照以下步骤操作:
1. **访问Google Drive**
打开谷歌浏览器,在地址栏中输入“drive.google.com”并按下Enter。您将被引导至Google Drive的主页。如果您尚未登录,系统会提示您输入Google账户的凭证。
2. **界面介绍**
登录后,您会看到Google Drive的用户界面。左侧是文件夹和文件类别的导航栏,右侧则是您存储的文件和文件夹。您可以随时点击“我的云端硬盘”查看上传的文件。
3. **上传文件**
要在Google Drive中上传文件,您只需点击页面左上角的“新建”按钮。在弹出的菜单中,您可以选择“文件上传”或“文件夹上传”。选择一个或多个文件后,文件将被上传到您的Drive中。上传进度会在页面上方显示。
4. **创建和编辑文档**
Google Drive允许您创建各类文档,包括文字文档(Google 文档)、电子表格(Google 表格)和演示文稿(Google 幻灯片)。点击“新建”按钮,然后选择所需的文档类型,您将被引导至相应的编辑界面。在这里,您可以实时编辑文本、插入图像、创建图表等。
5. **共享文件**
Google Drive的一项核心功能是文件共享。您可以通过右键点击要共享的文件或文件夹,选择“共享”。在弹出的窗口中,您可以输入要共享的人员的电子邮件地址,并设置他们的权限(查看、评论或编辑)。此外,您还可以生成一个共享链接,任何获得链接的人都可以访问该文件。
6. **管理文件**
Google Drive提供了文件管理的多种功能。您可以通过右键点击文件,选择“移动到”选项将文件移动到不同的文件夹,也可以选择“删除”将文件移至垃圾箱。需要注意的是,垃圾箱中的文件会在30天后自动删除,但您也可以随时手动清空垃圾箱。
7. **利用Google Drive的增强功能**
Google Drive还支持多种第三方应用程序,您可以在“打开方式”中选择其他应用以处理特定文件。此外,Google Drive还具有版本历史记录功能,您可以查看文件的历史版本,方便随时恢复。
8. **设置离线访问**
如果您需要在没有互联网连接的情况下访问文件,可以启用离线访问。您可以在Google Drive设置中找到此选项,确保离线模式已被启用。这样,您就可以在离线状态下访问和编辑文档,待网络恢复后,所有更改将自动同步。
总结来说,谷歌浏览器中的Google Drive提供了一个高效便捷的方式来存储和管理文件。无论是上传、共享还是编辑文档,Google Drive都能为您提供强大的支持。通过一定的实践,您将能够熟练掌握这一工具,提升工作和学习的效率。现在,就开始体验Google Drive带来的便捷吧!











